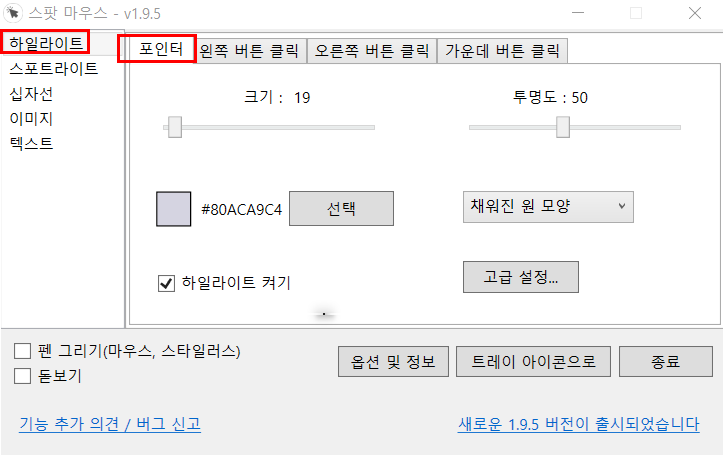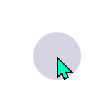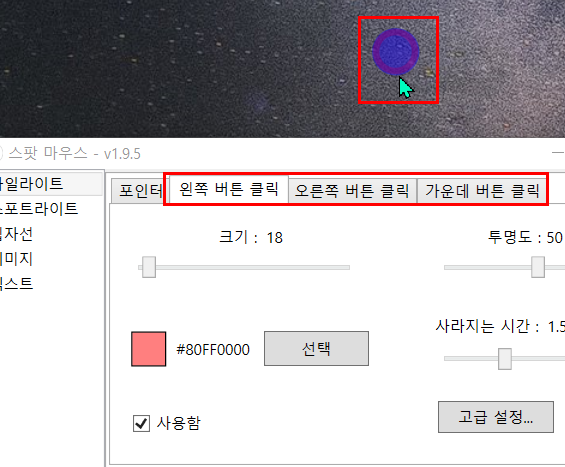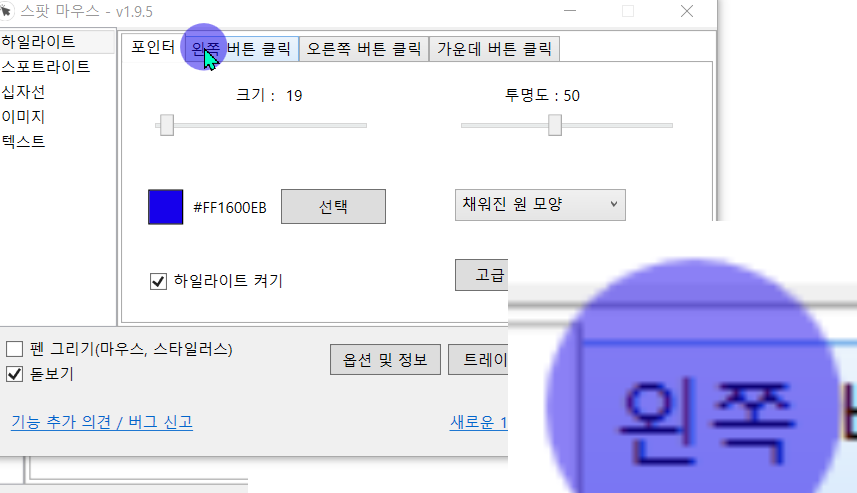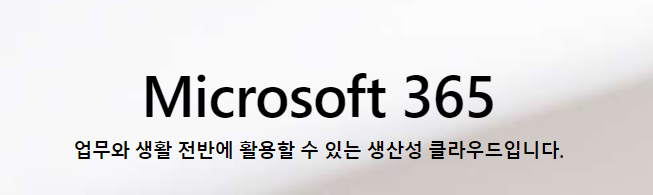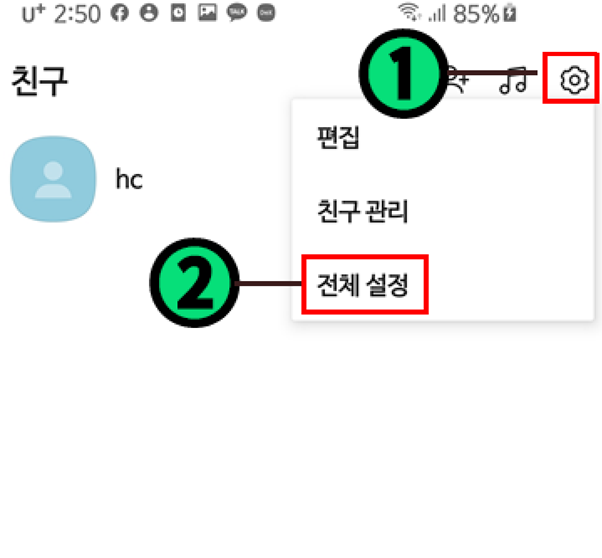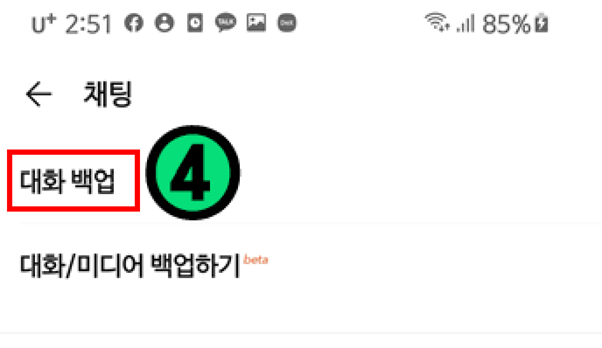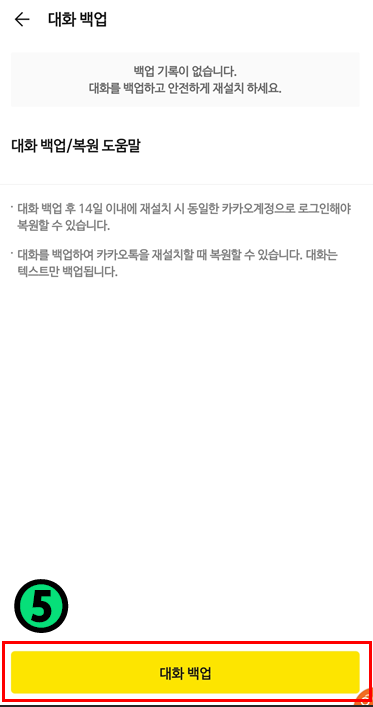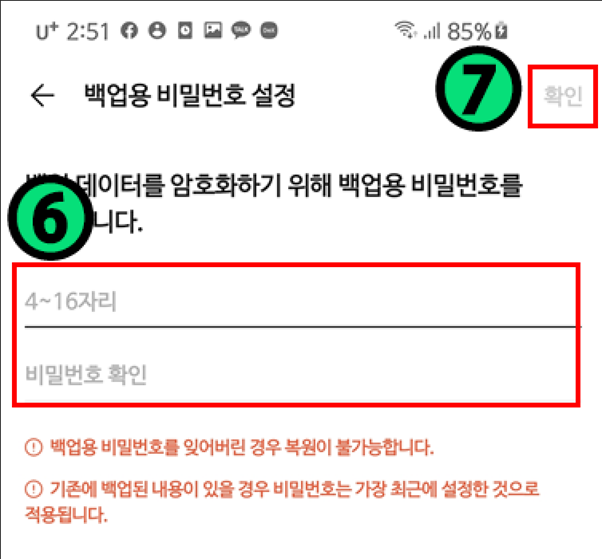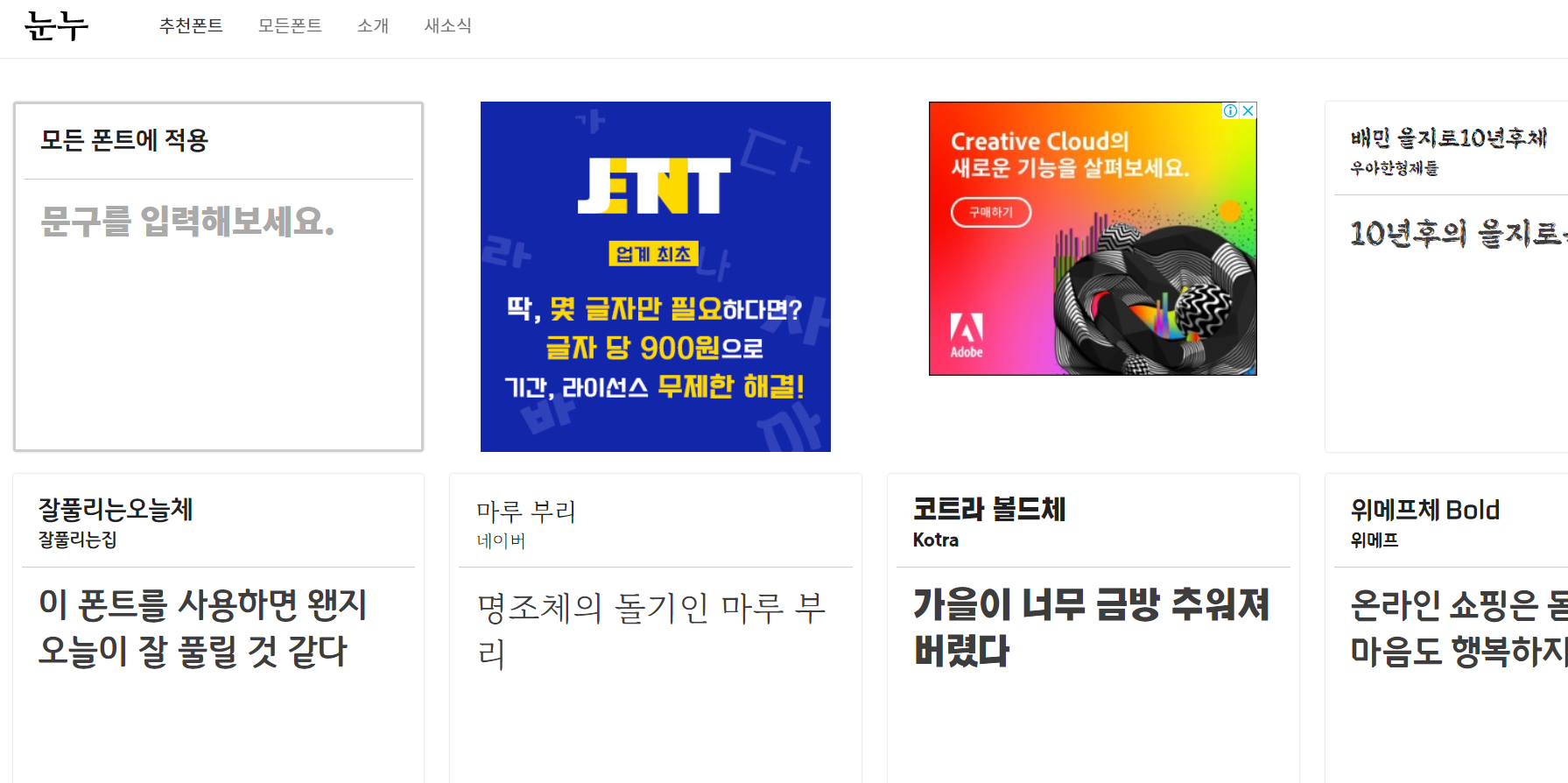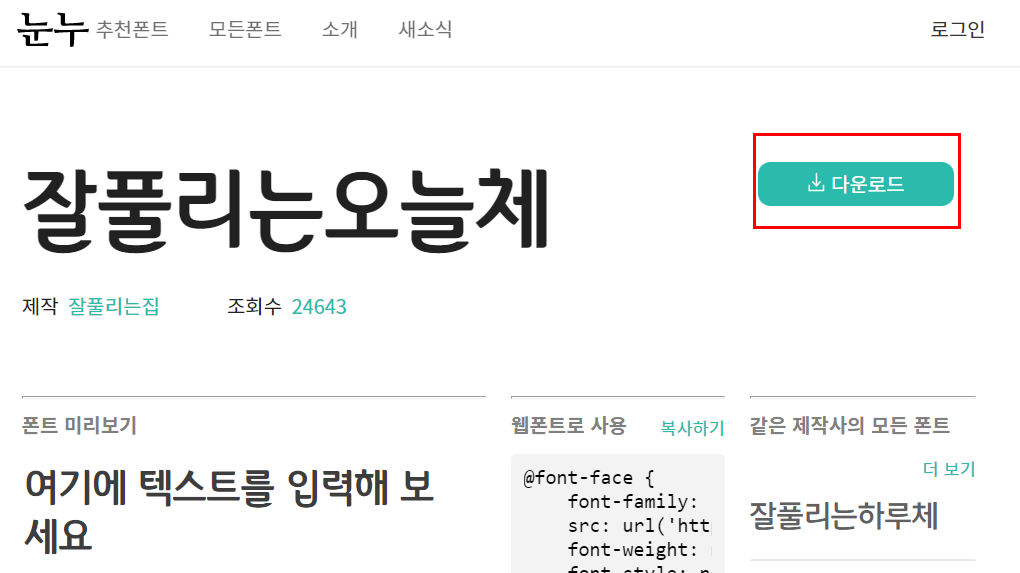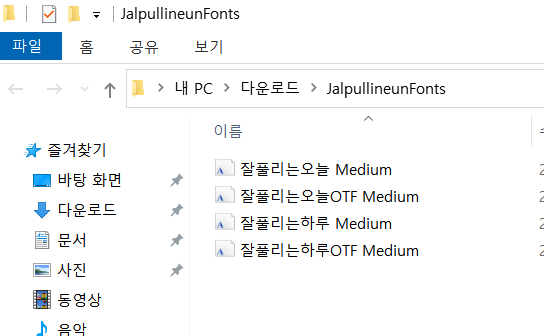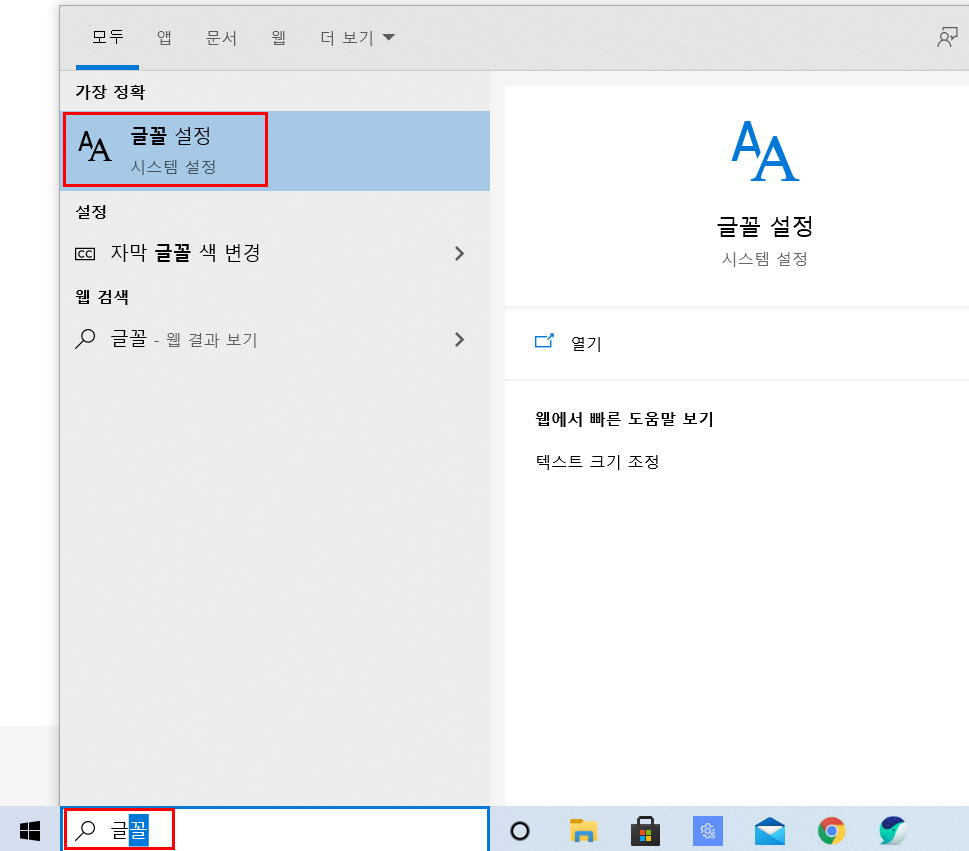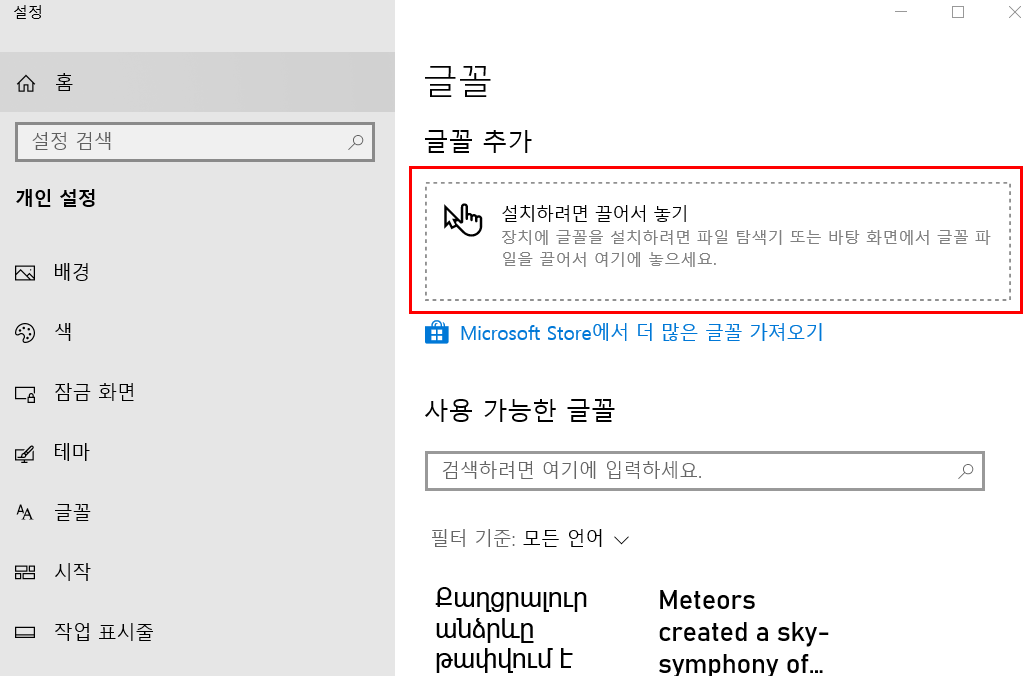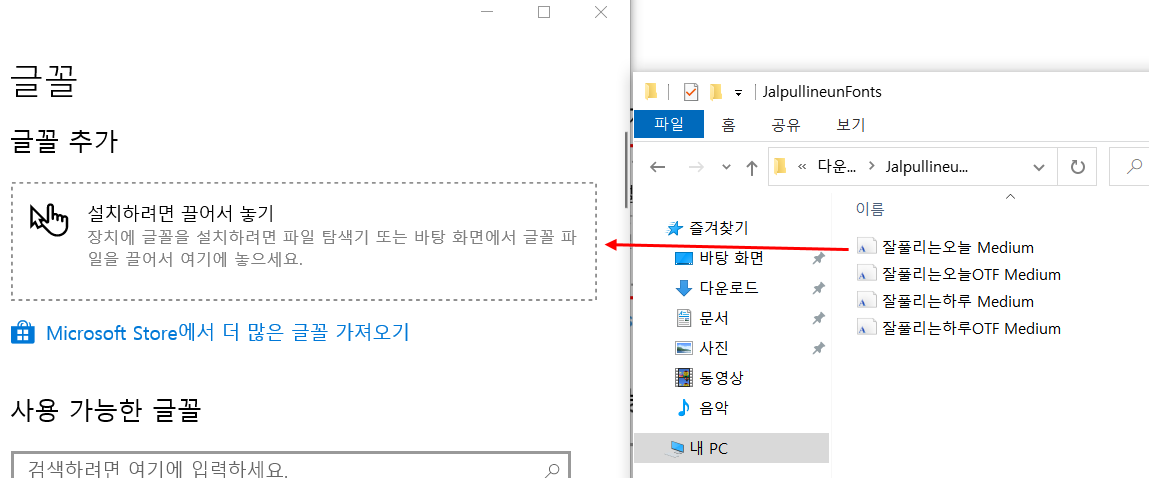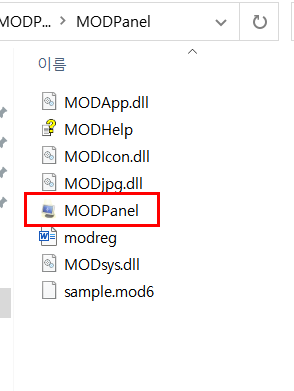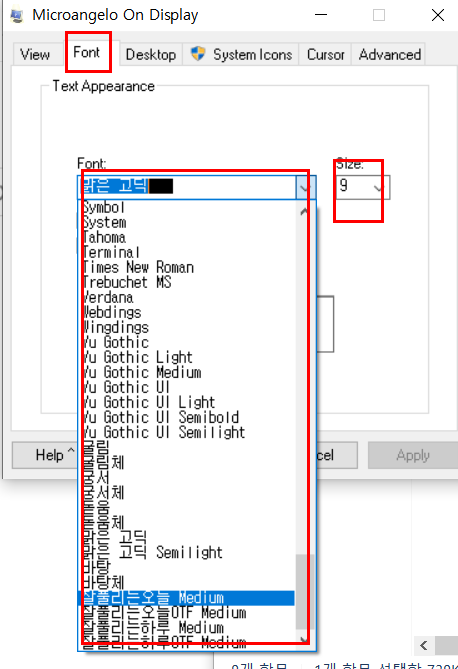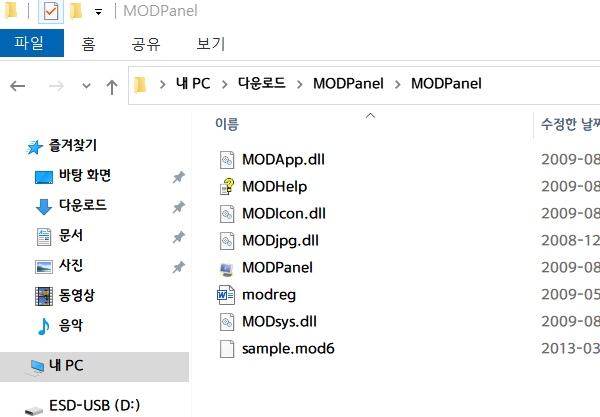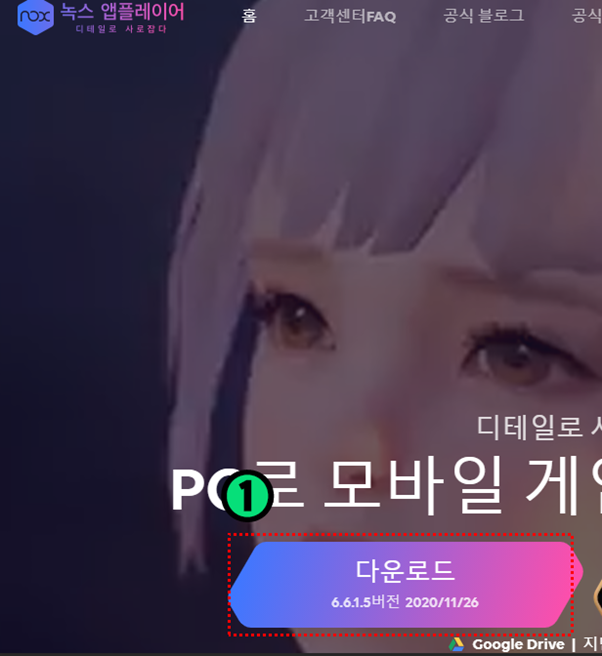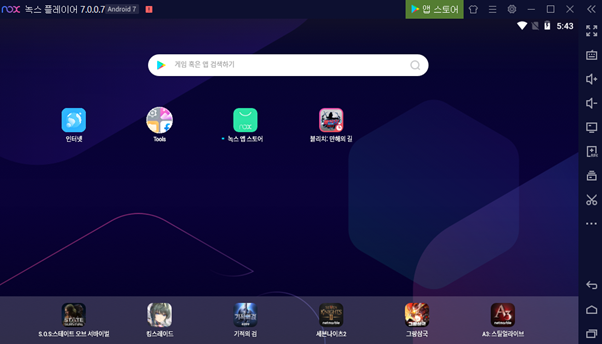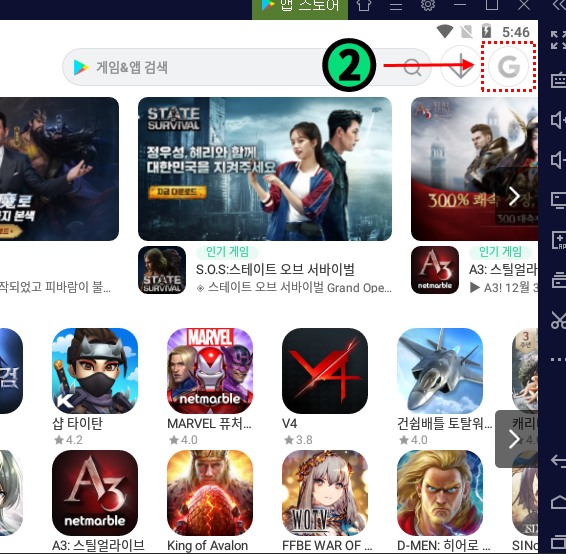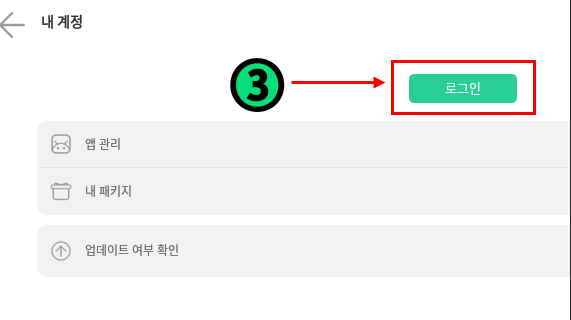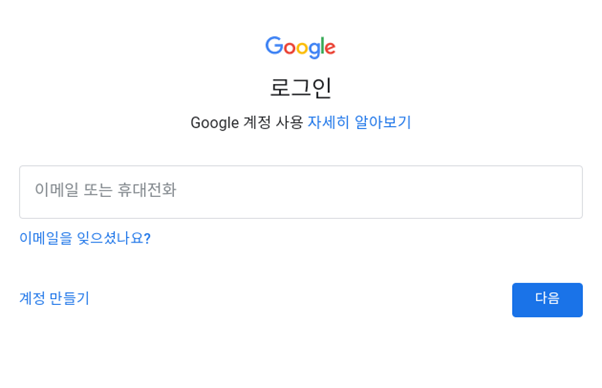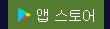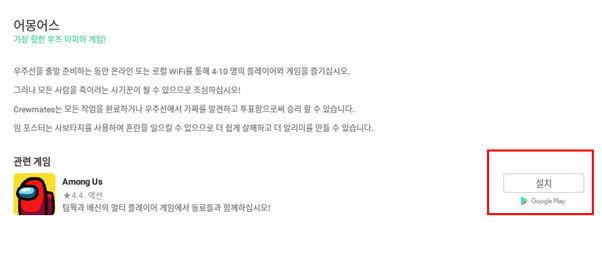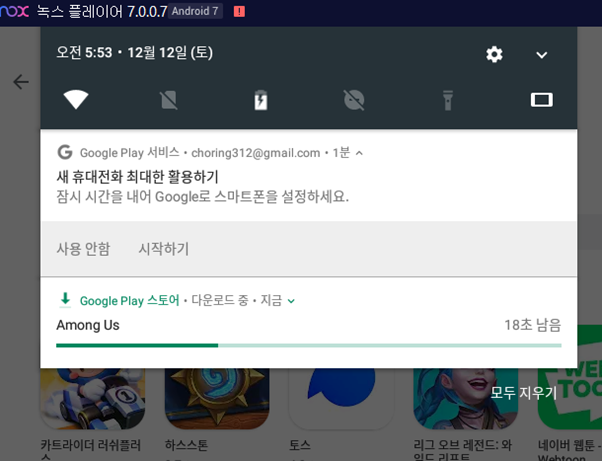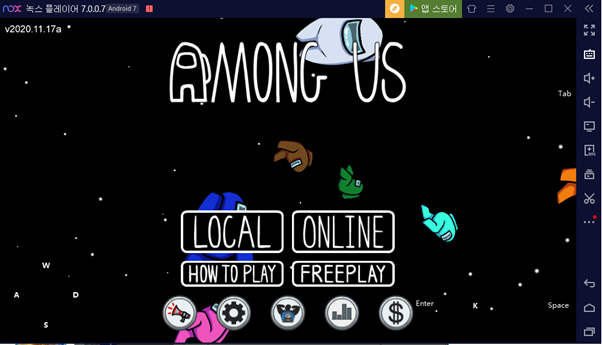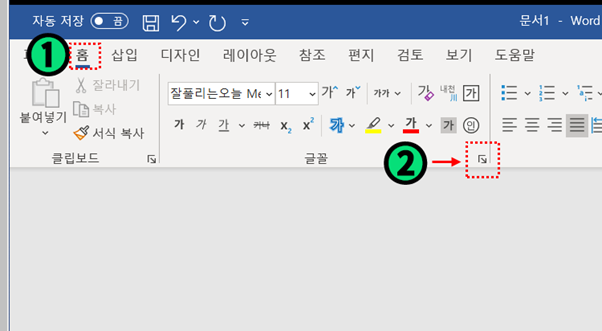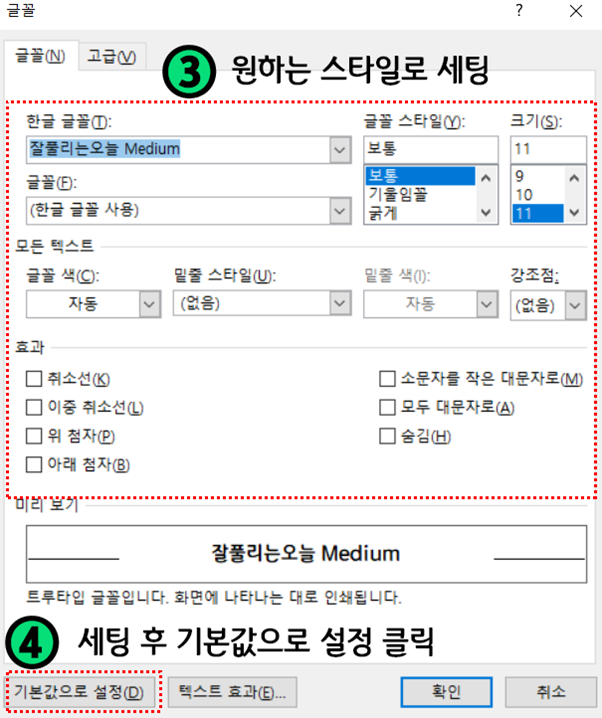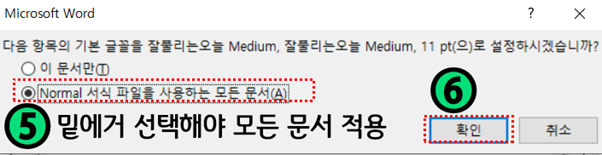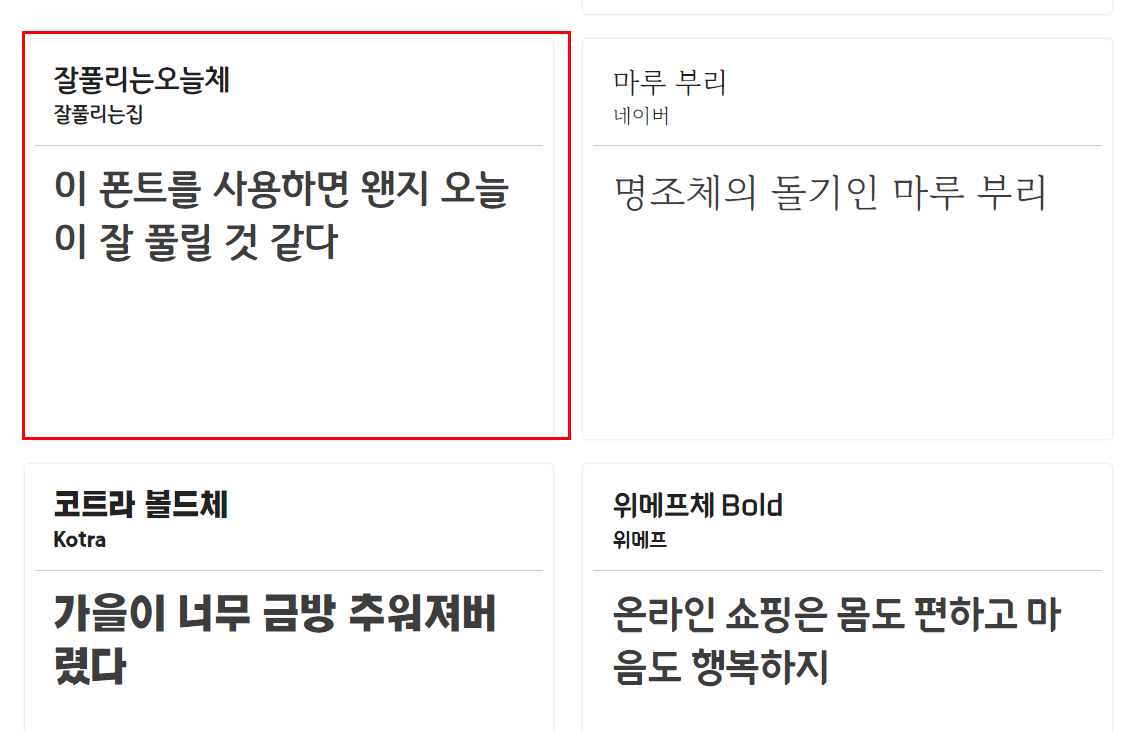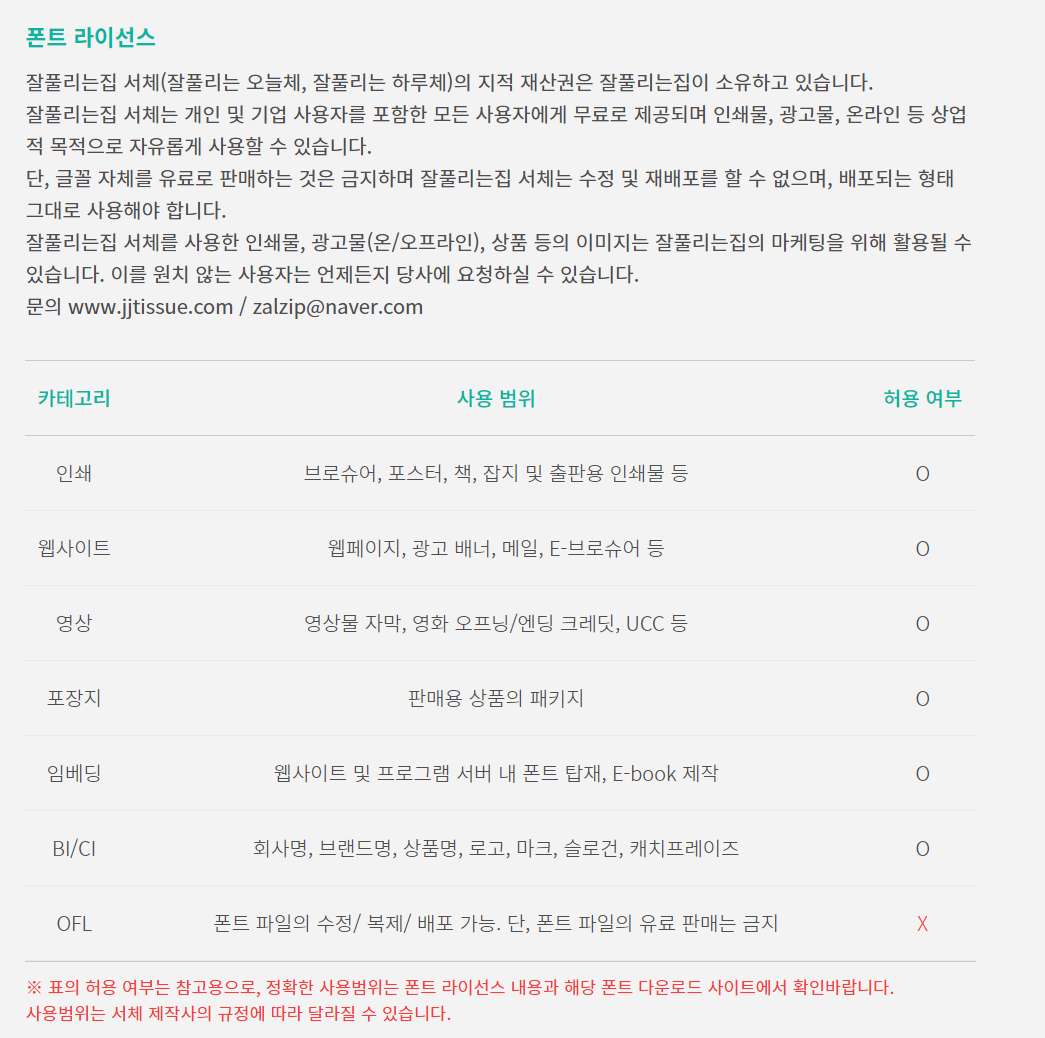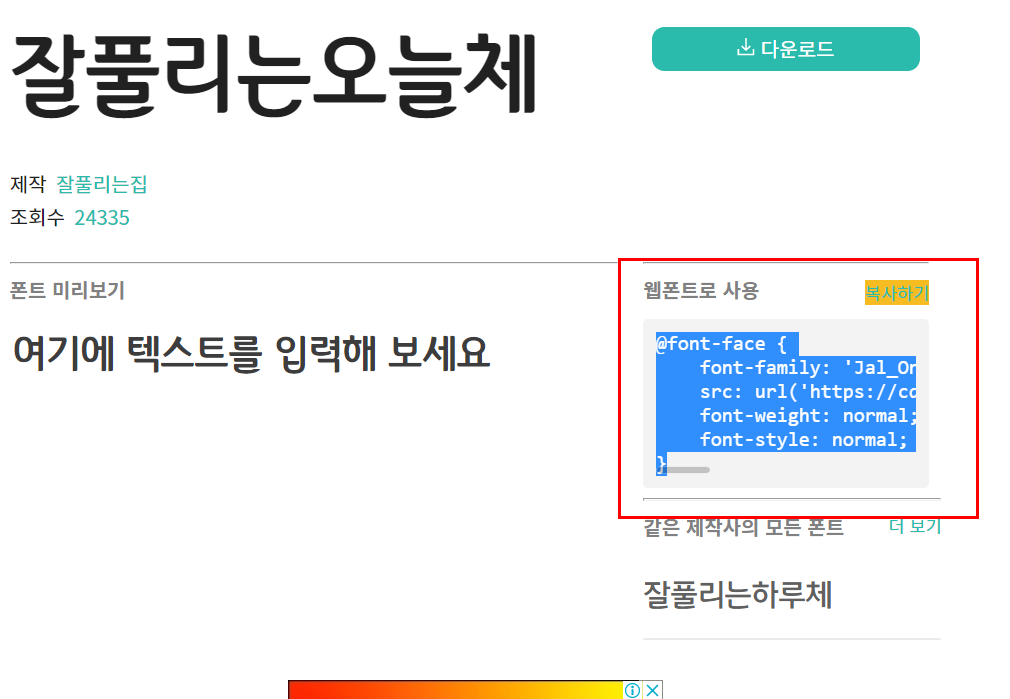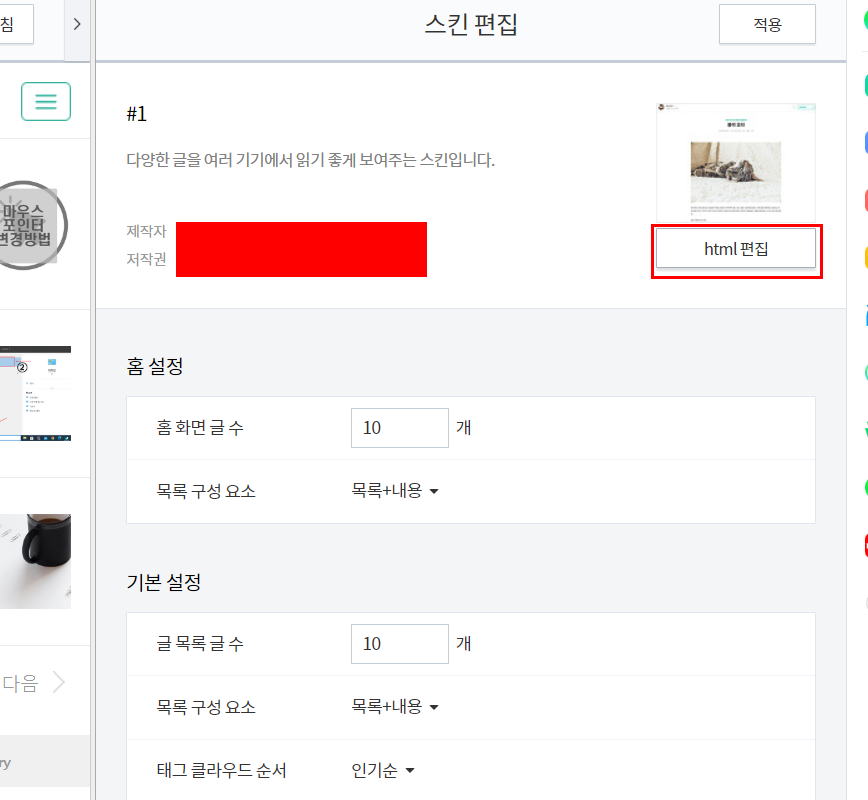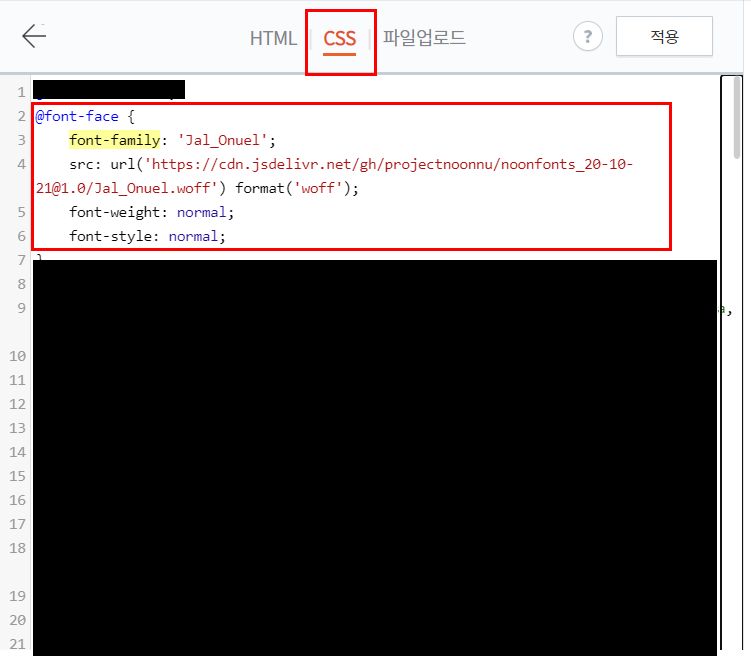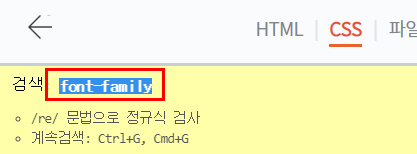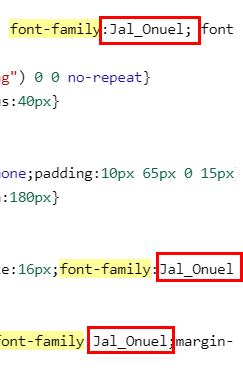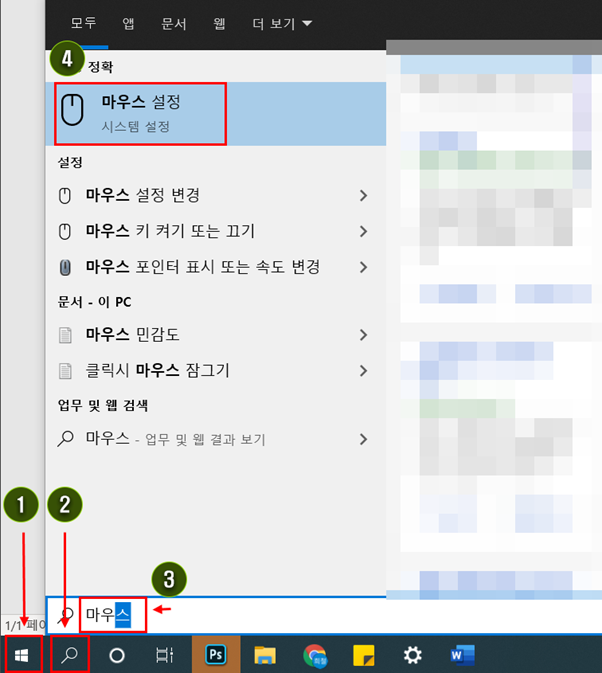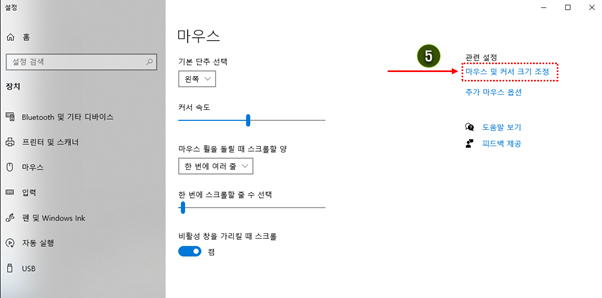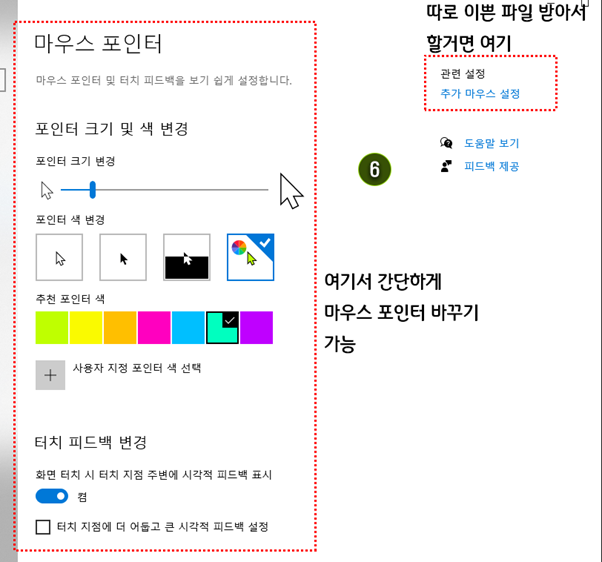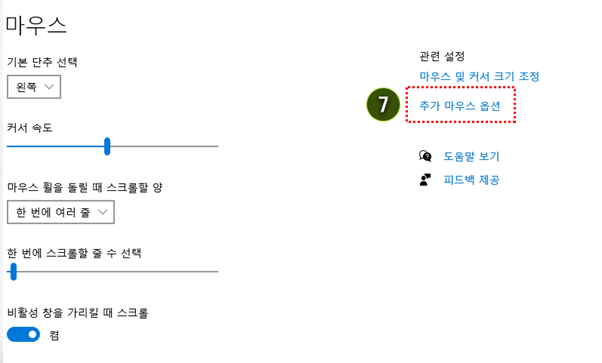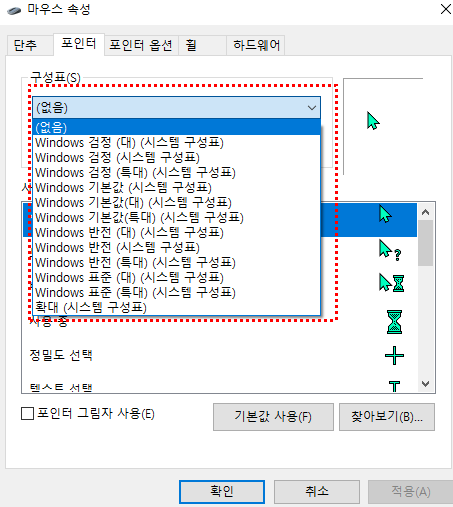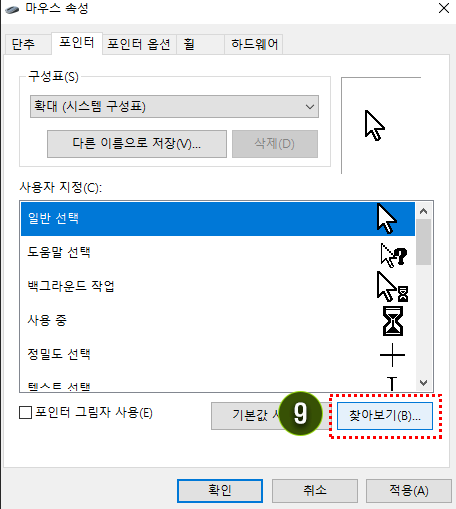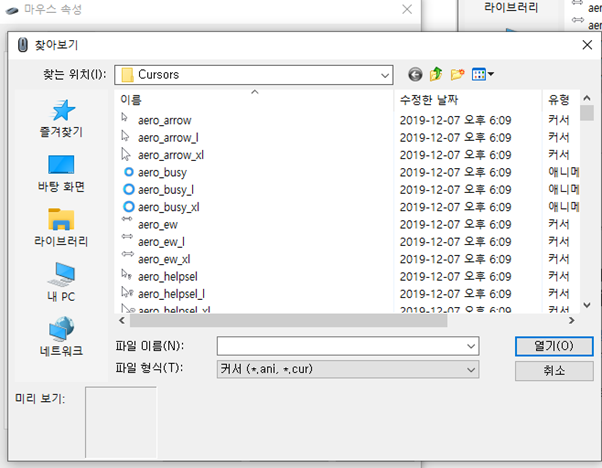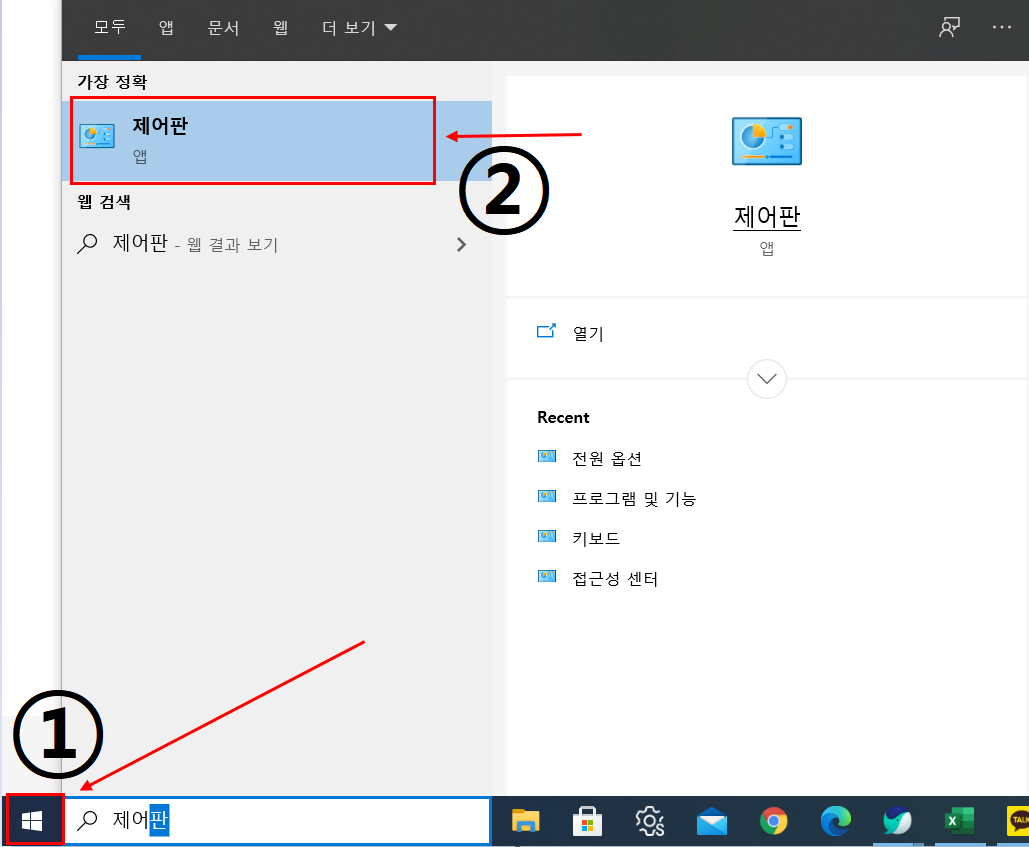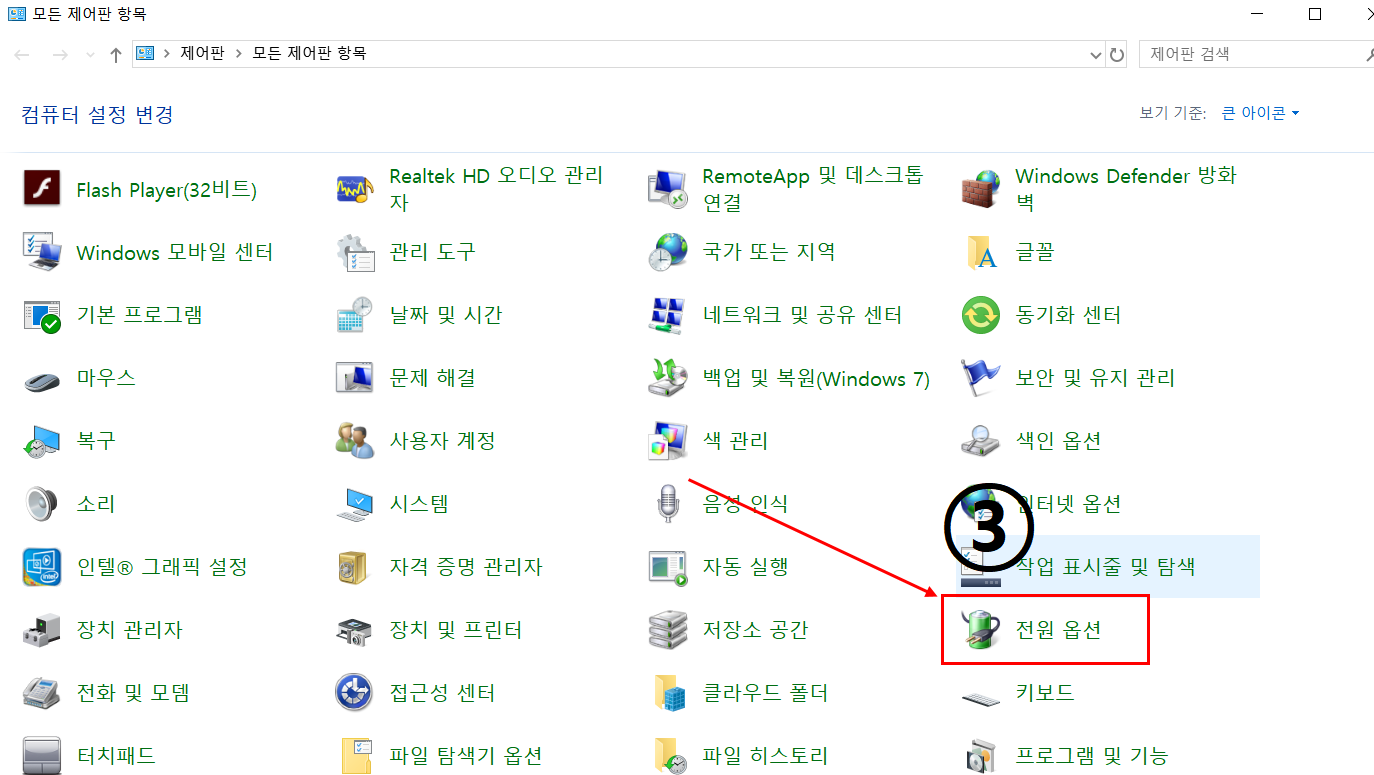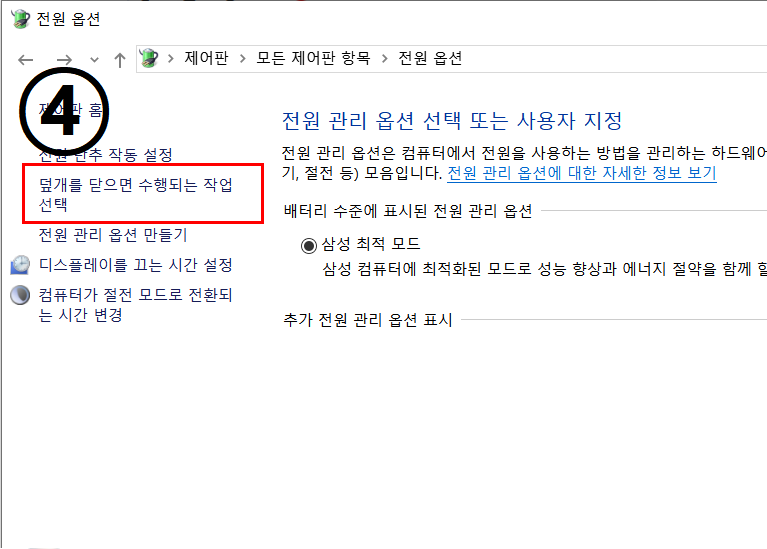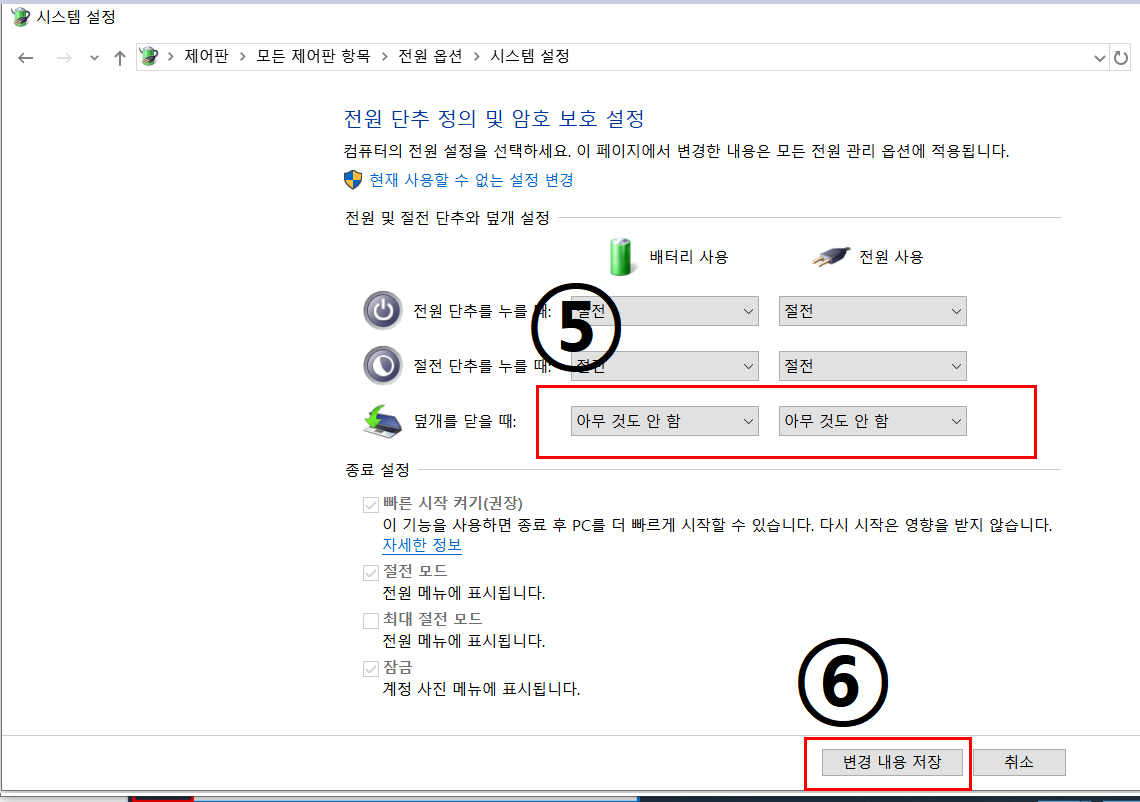윈도우 기본 캡쳐가 부족해서 보통 캡쳐 프로그램을 쓰는 경우가 많음
하지만 윈도우도 기본 프로그램의 발전으로 사실 기능을 알기만 하면
유용한 기능이 많음
윈도우의 캡쳐 도구를 열면 화면 캡쳐
지정 영역, 자유형 캡쳐, 창 캡쳐, 전체화면 캡쳐 등이 있음
캡쳐 도구 키는 방법
윈도우키 + SHIFT + S
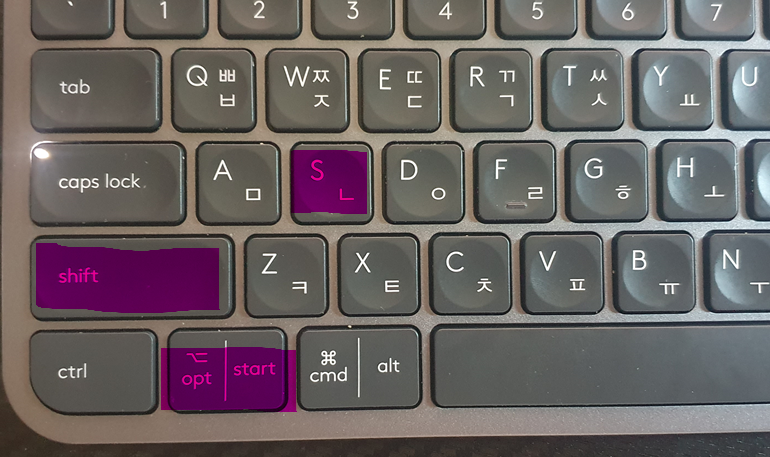
제 키보드는 특이하게 생겨서 START라고 써있지만

보통은 이 이미지가 있을 것임
이 키를 누르면 윈도우 캡쳐 도구가 실행됨
지정 영역(사각형) 캡쳐
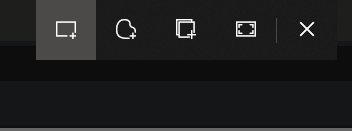
화면이 이렇게 뜰텐데
맨 왼쪽이 화면 영역을 캡쳐하는

이런 식으로 내가 원하는 영역을 지정해서 캡쳐가 가능해짐
자유형 캡쳐
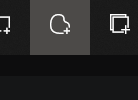
두번째 모드임
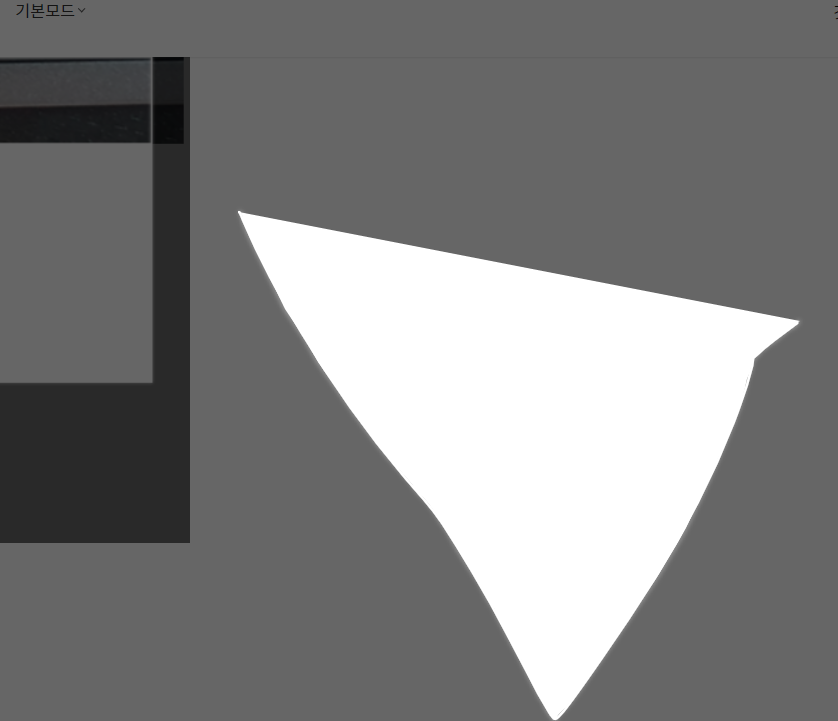
이런식으로 완전 자유롭게 캡쳐가 가능한데,
마우스로 지정을 하다보면 엄청 영역이 더럽게 되서 (자신의 마우스 미세 컨트롤 부족으로)
마우스를 엄청 미세하게 다룰 줄 모르는 분들이라면 쓸 일은 없을 듯하다
그리고 세번째 네번째는
활성창 캡쳐 , 말 그대로 전체화면 캡쳐 등임. 다른 기능들도 많지만 주요 캡쳐 기능으로는 이 정도이고
나도 이전까지 알캡쳐를 사용하였는데, 다른 프로그램을 사용하는 것보다 편한 것 같고 생각 외로 밑줄 긋고 하는 것도 편하여서 알캡쳐를 삭제하고 사용하는 중
'윈도우 TIP' 카테고리의 다른 글
| 윈도우10 기본 폰트 변경 방법 (0) | 2020.12.12 |
|---|