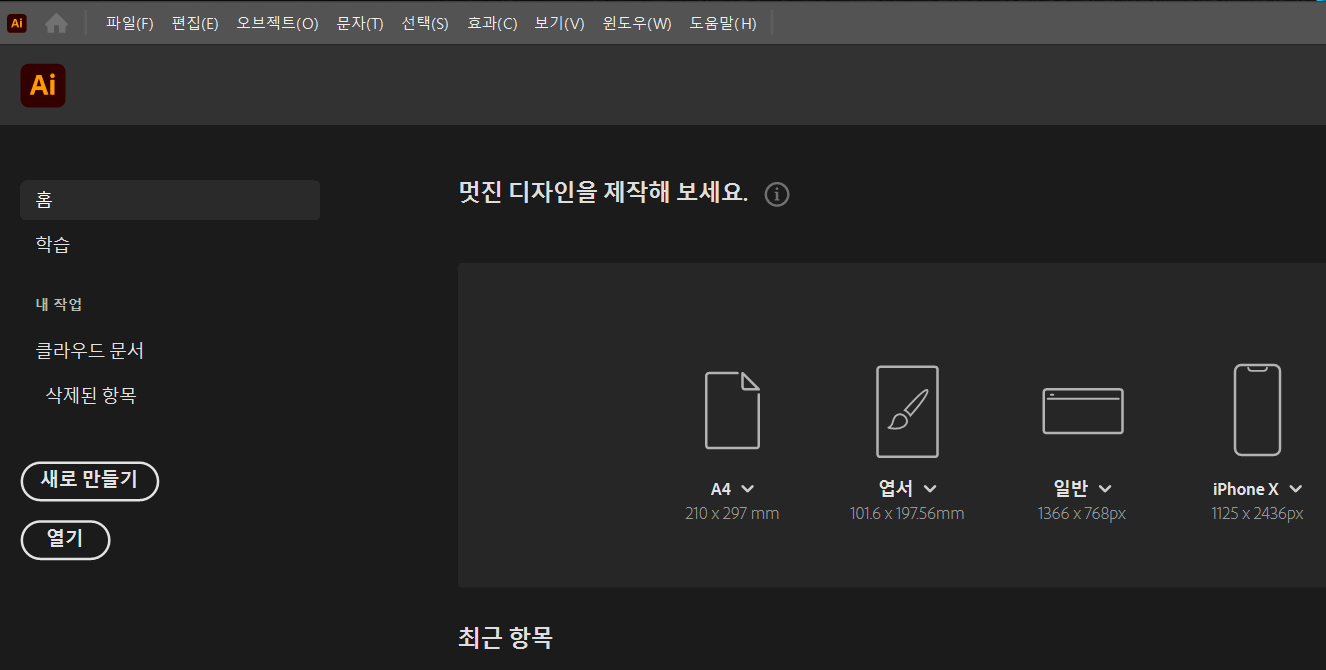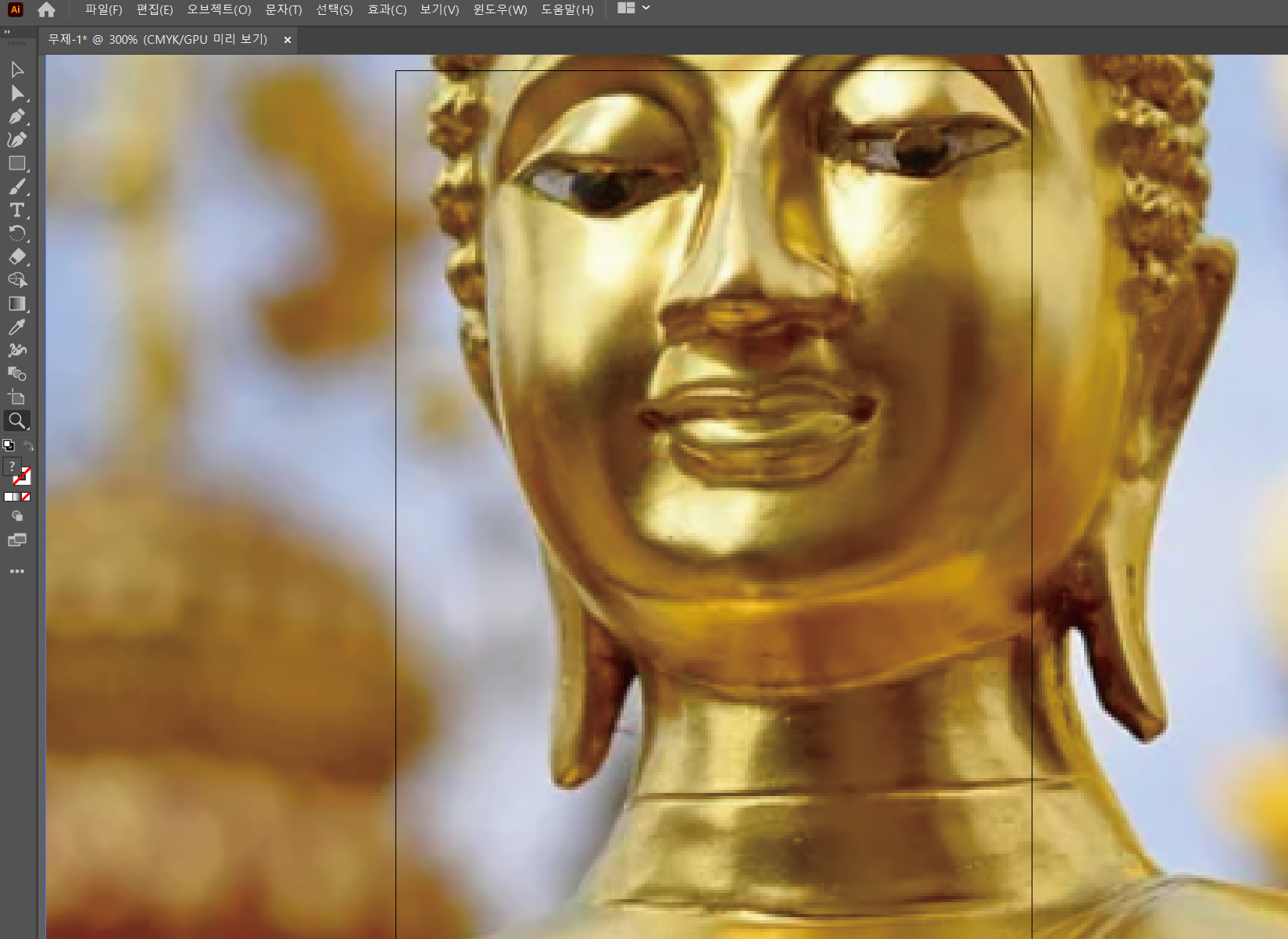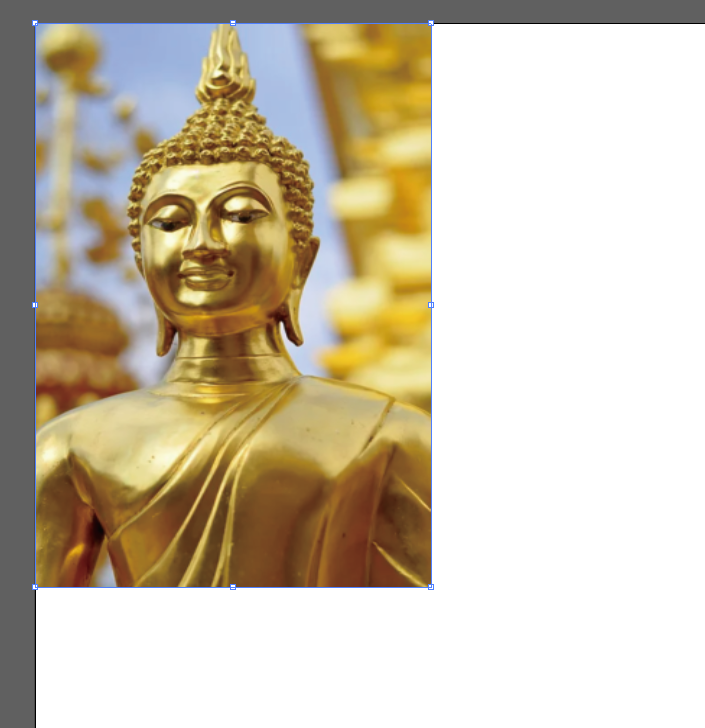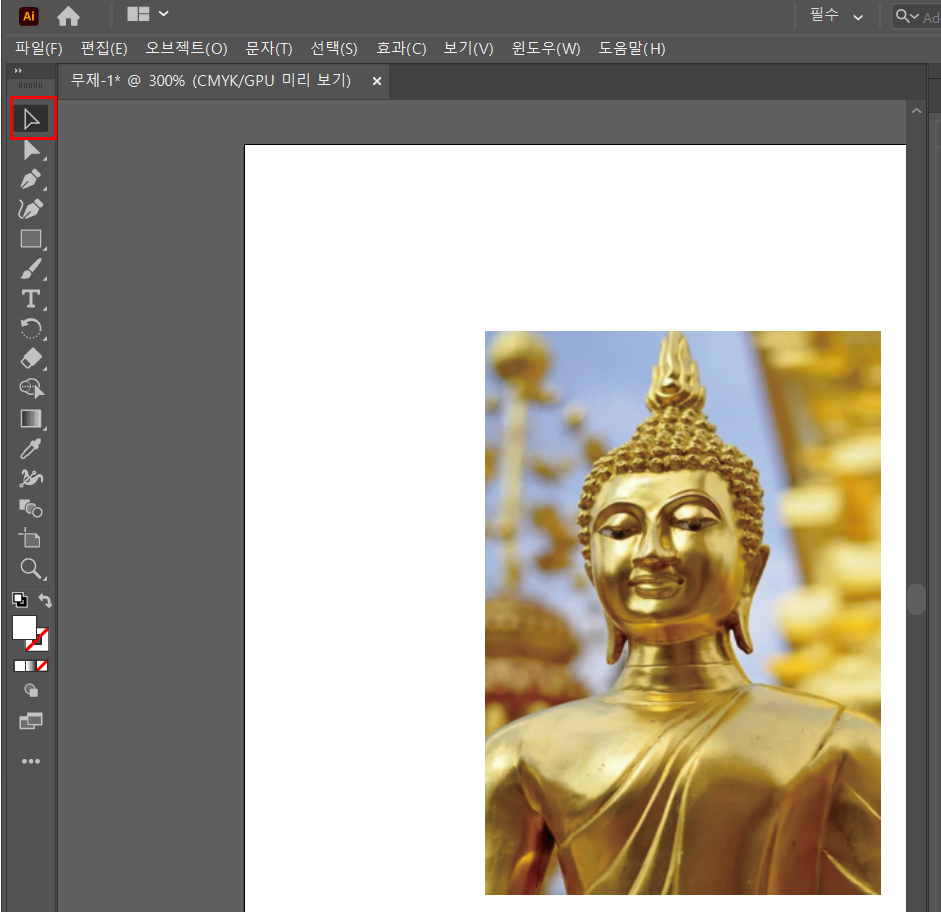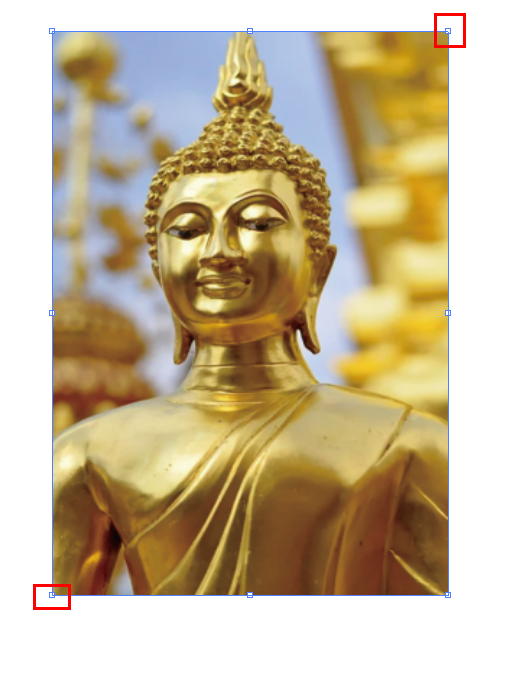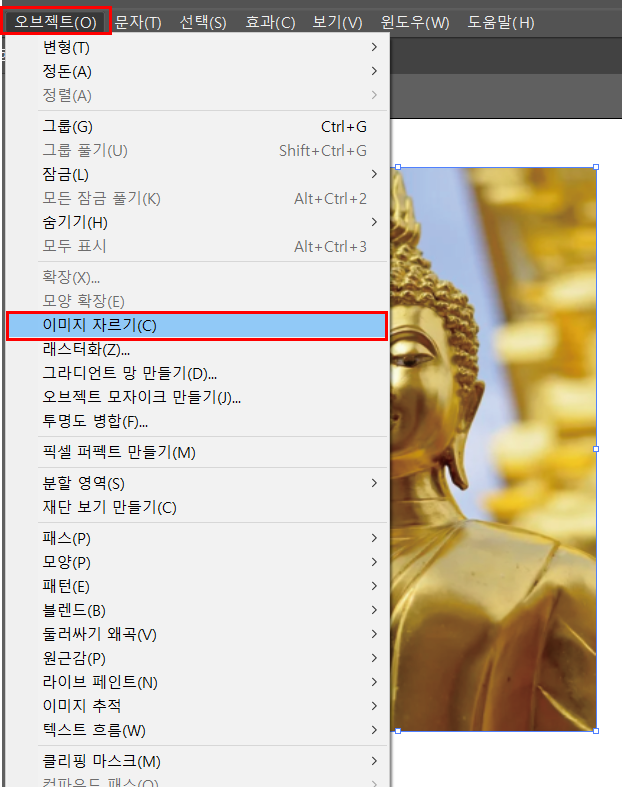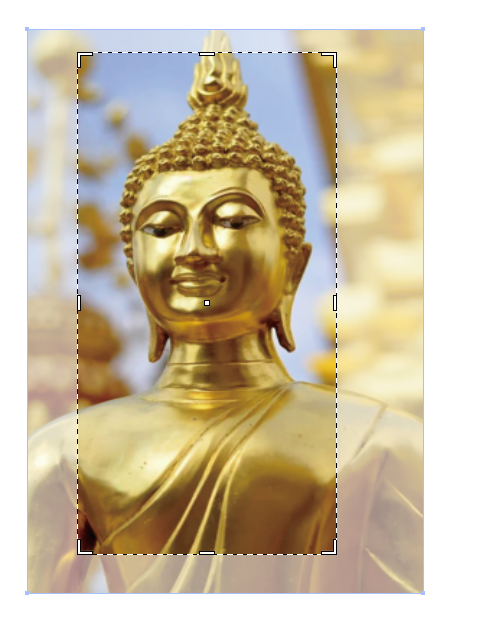돋보기 도구(Z) 단축키 활용
돋보기 도구를 마우스로 클릭하고 확대 및 축소를 하는 것은 매우 불편하다.
마우스로 클릭하지 않고 단축키를 활용하는 방법에 대해 찾아보았다.
ZOOM
1) 컨트롤 ctrl + +키 : 화면 50%▶66.7%▶100%▶150%▶200%▶300% 이런식으로 확대되는 단축키
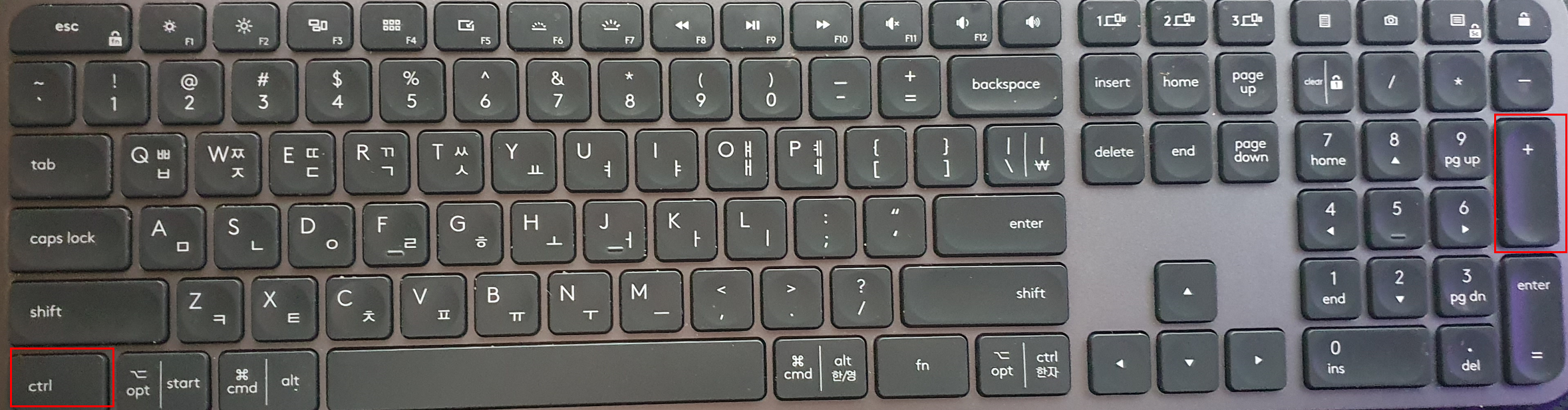
※오른쪽 키패드말고 위의 숫자 및 기호를 눌러도 똑같이 적용됨.
2) 컨트롤 ctrl + -키 : 화면 300%▶200%▶150%▶100%▶66.7%▶50% 이런식으로 축소되는 단축키
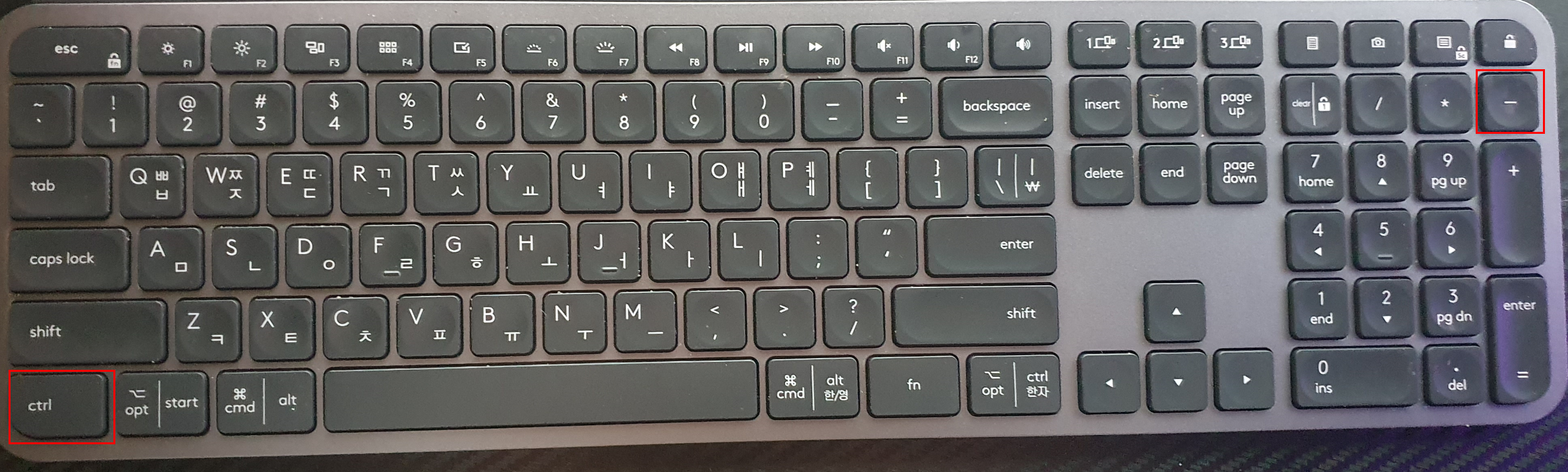
※오른쪽 키패드말고 위의 숫자 및 기호를 눌러도 똑같이 적용됨.
3) 컨트롤 ctrl + 0키 : 아트보드에 맞춰 이미지 맞춤
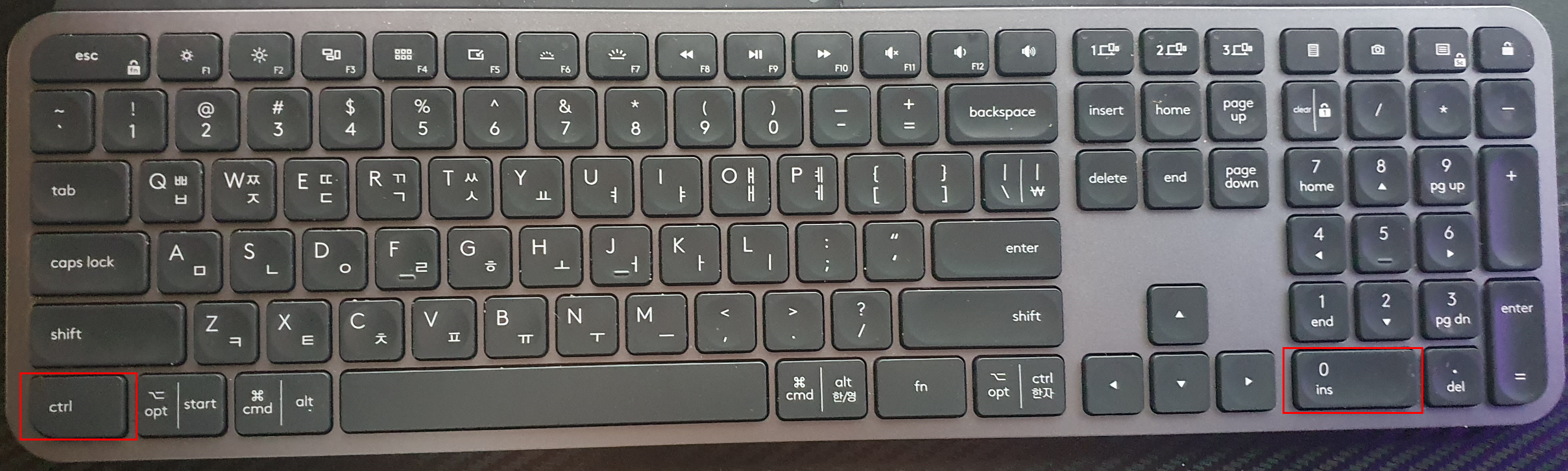
※오른쪽 키패드말고 위의 숫자 및 기호를 눌러도 똑같이 적용됨.
4) 컨트롤 ctrl + 1키 : 확대비율이 100%로 맞춰짐
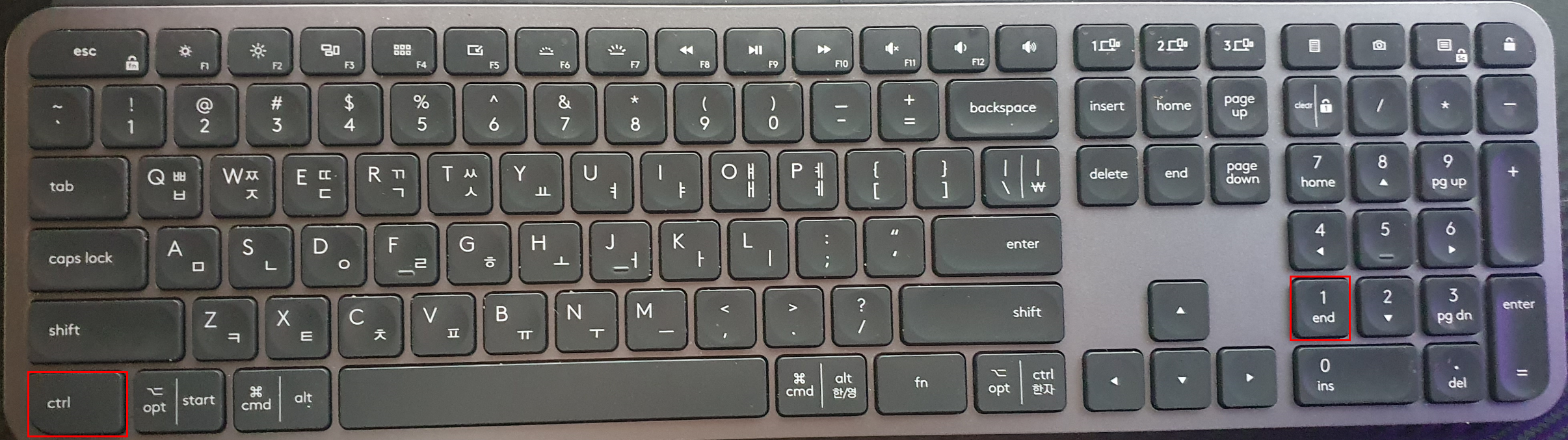
※오른쪽 키패드말고 위의 숫자 및 기호를 눌러도 똑같이 적용됨.
컨트롤(Ctrl) + 스페이스바(Space Bar) : 누르고 있으면서 마우스 클릭 시 확대 기능.
컨트롤(Ctrl) + 알트(Alt) + 스페이스바(Space Bar) : 누르고 있으면서 마우스 클릭 시 축소 기능.
'일러스트 AI 사용방법' 카테고리의 다른 글
| 일러스트 이미지 크기변형 및 자르는 방법 (0) | 2021.01.08 |
|---|