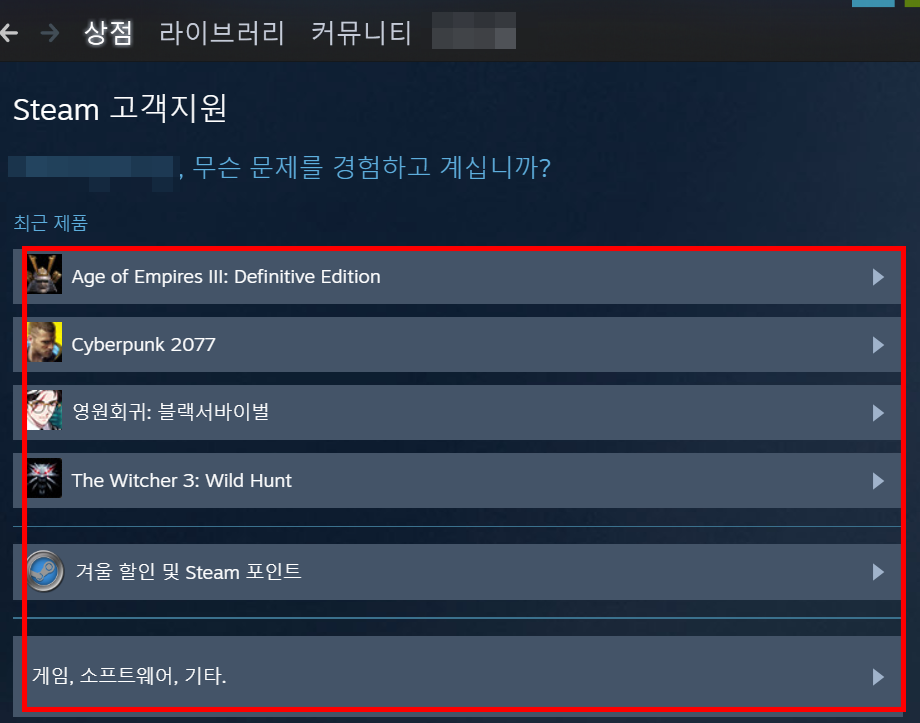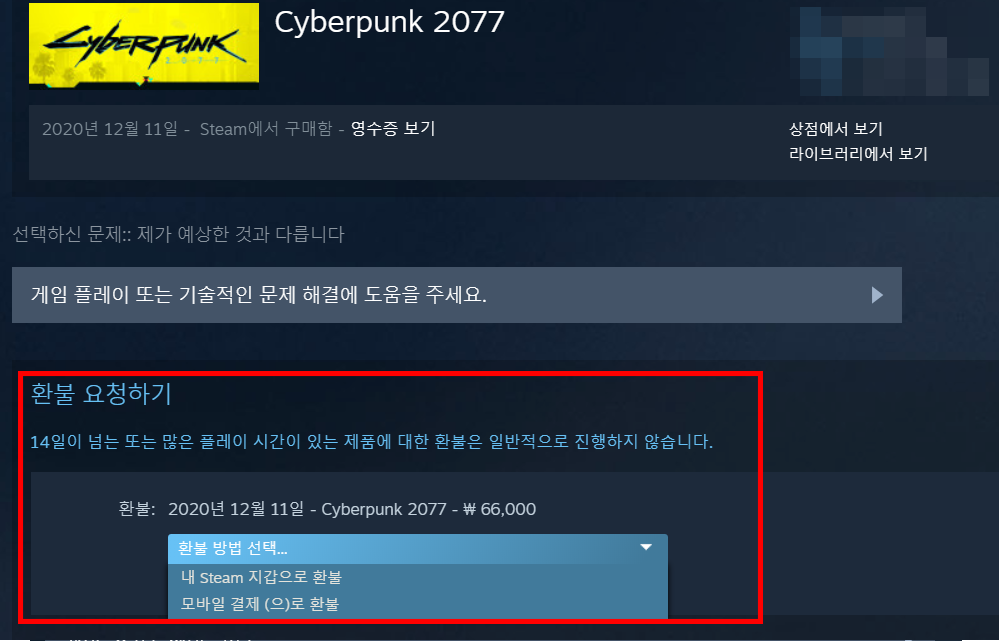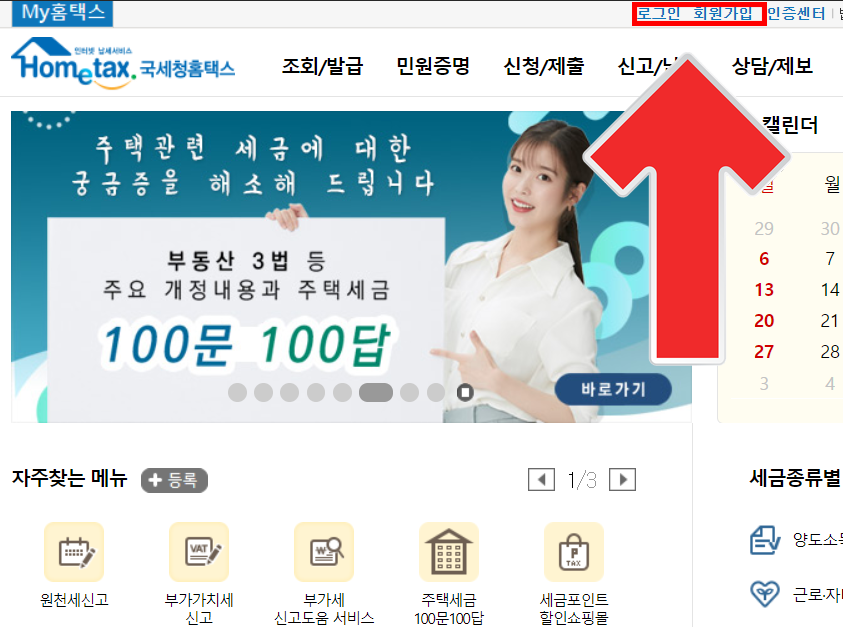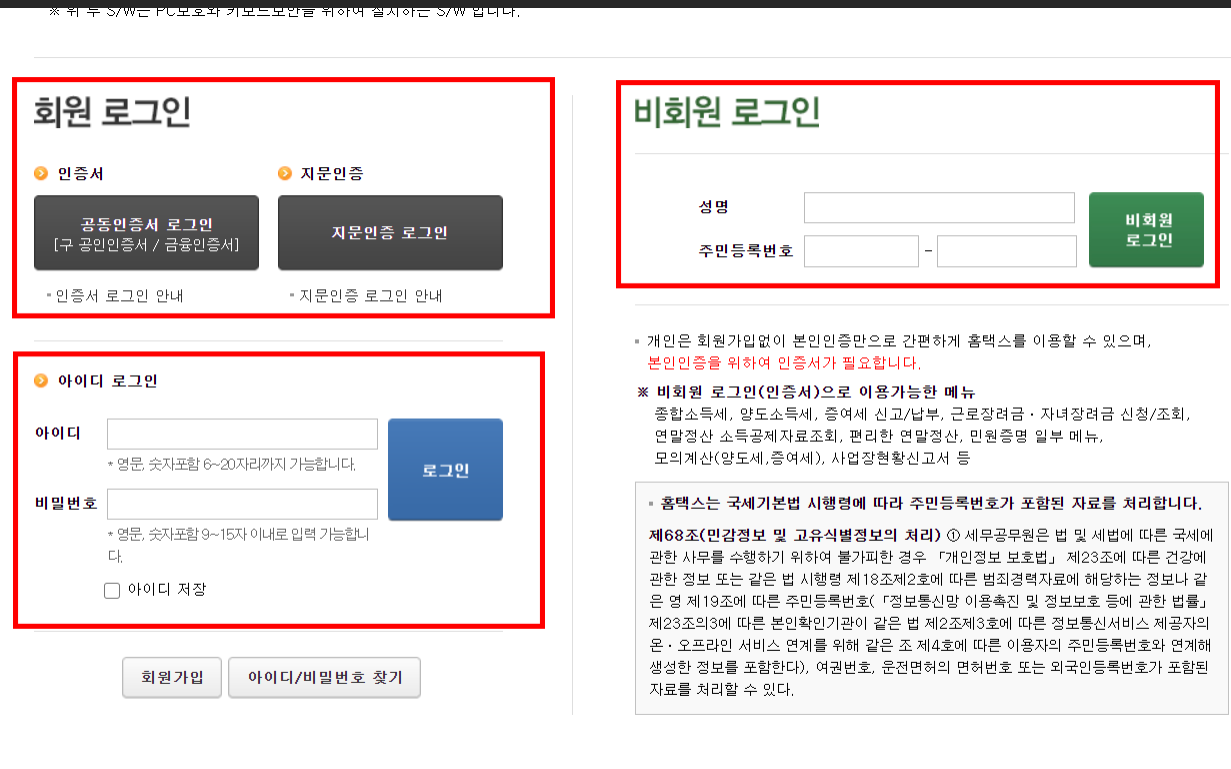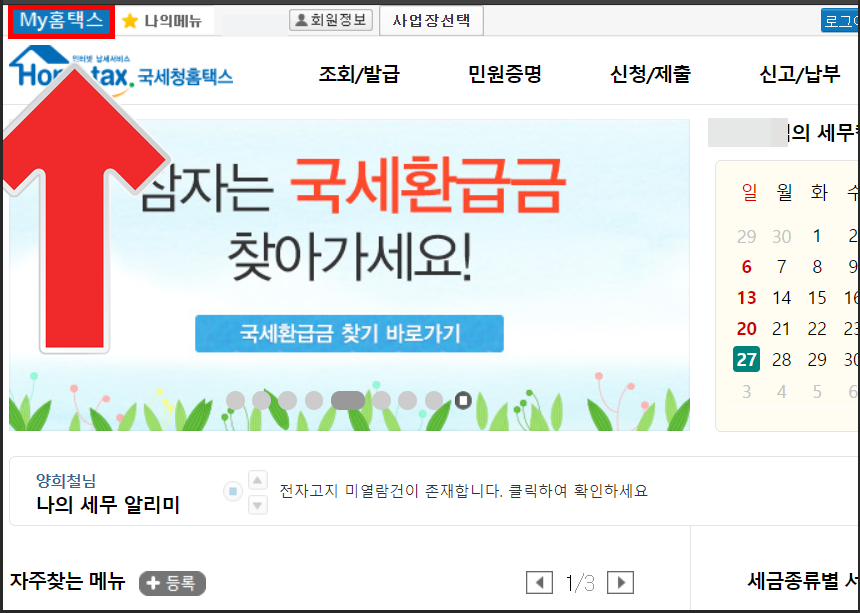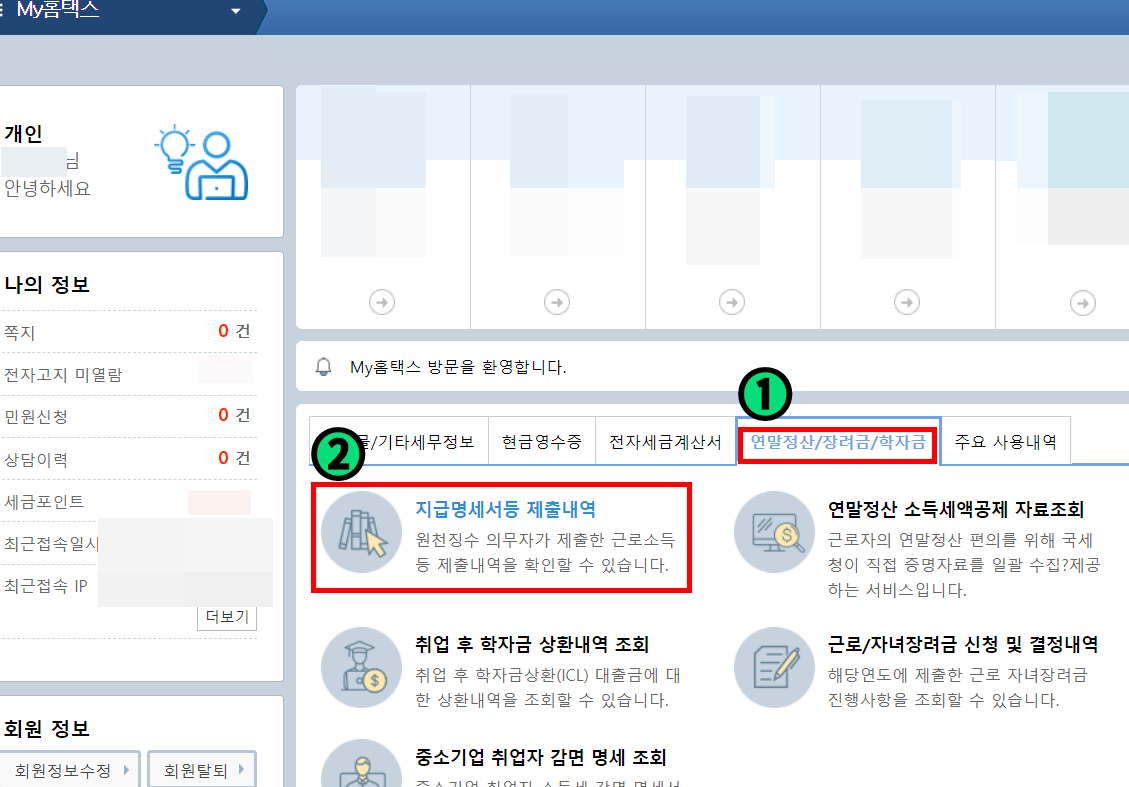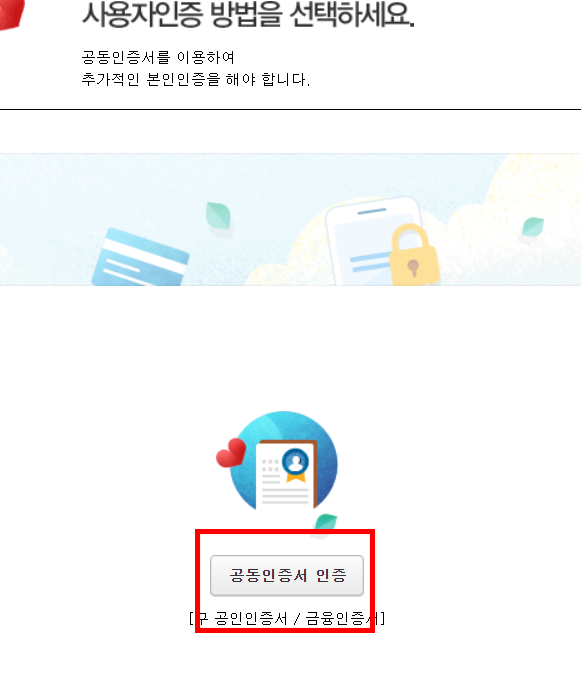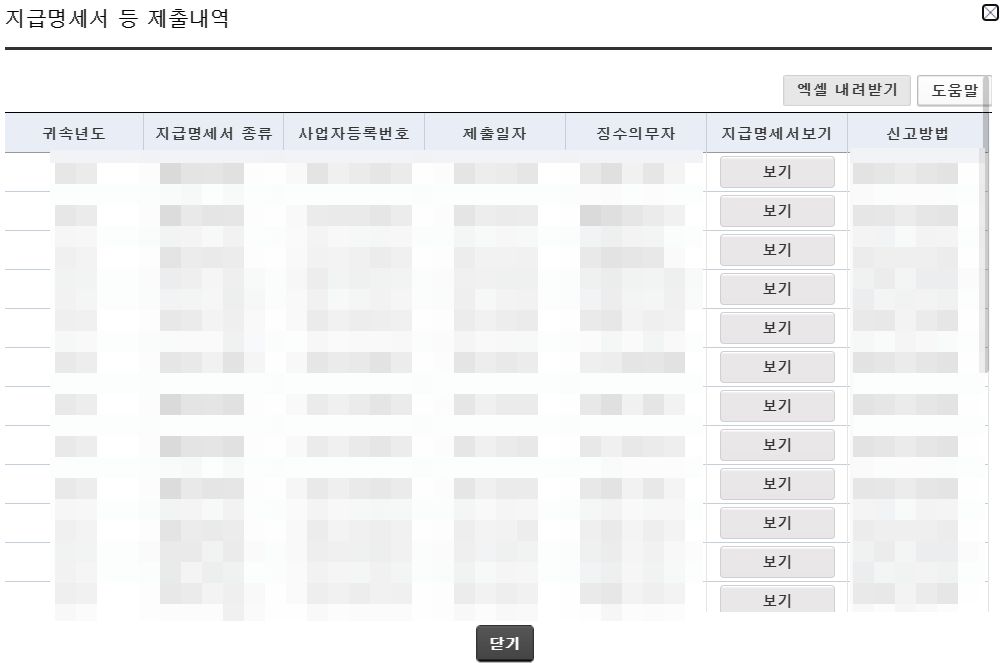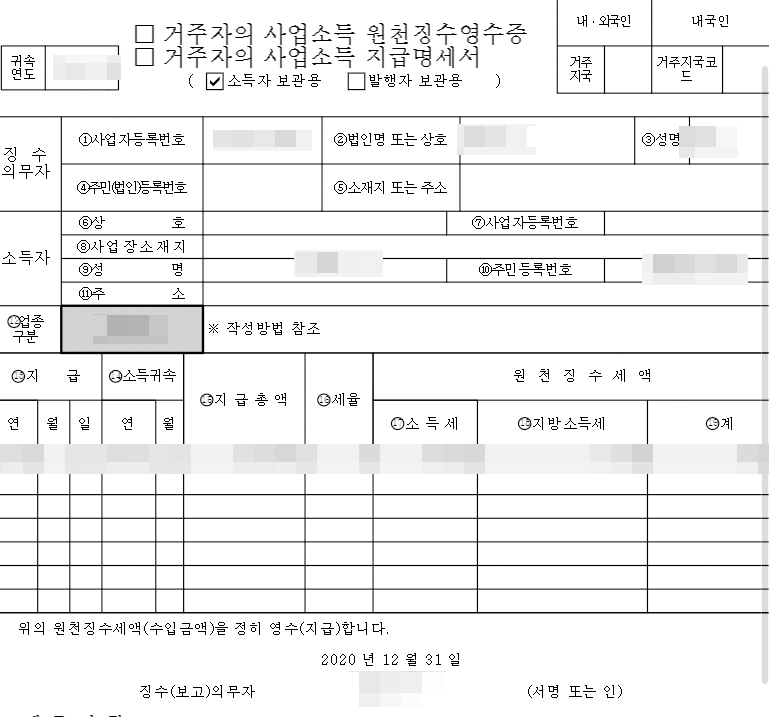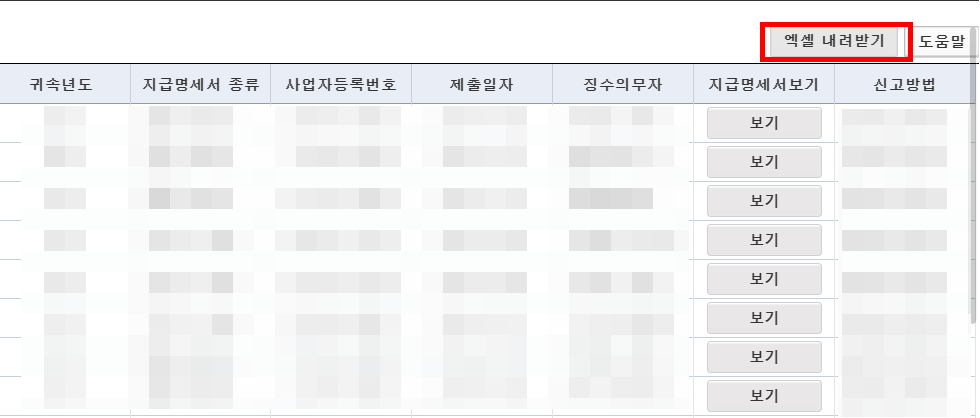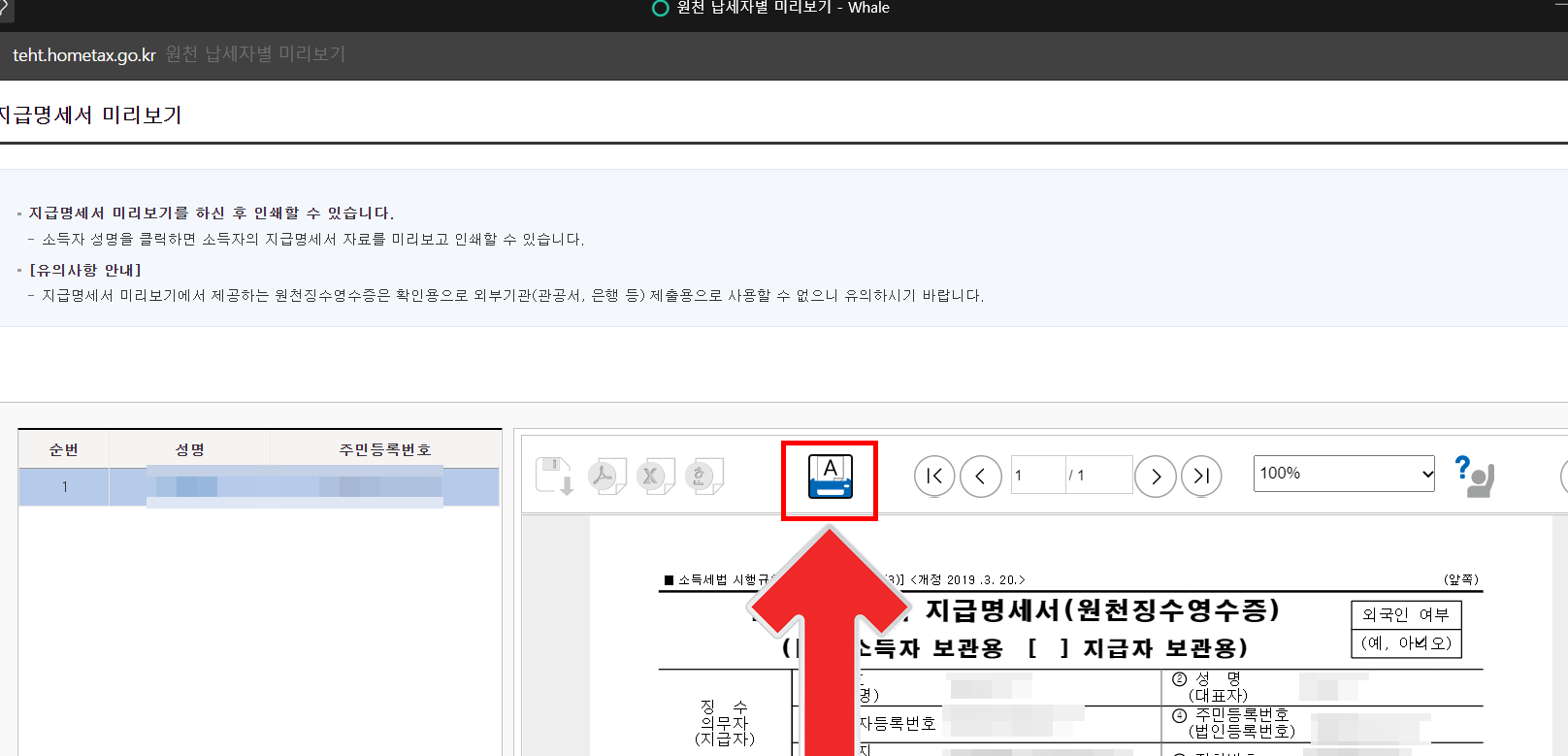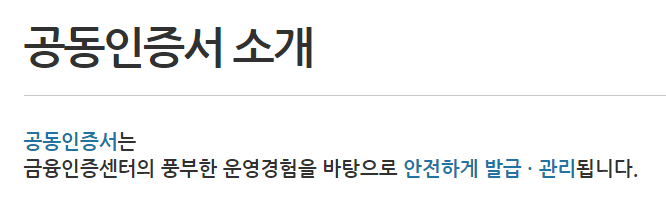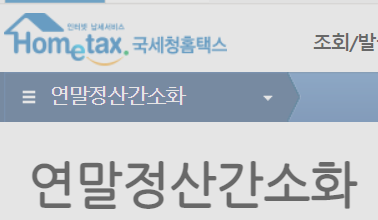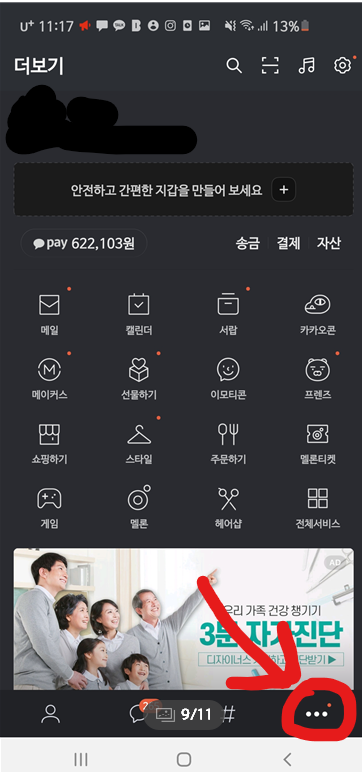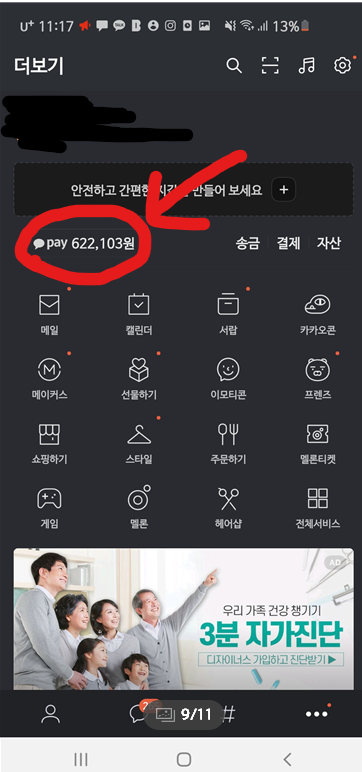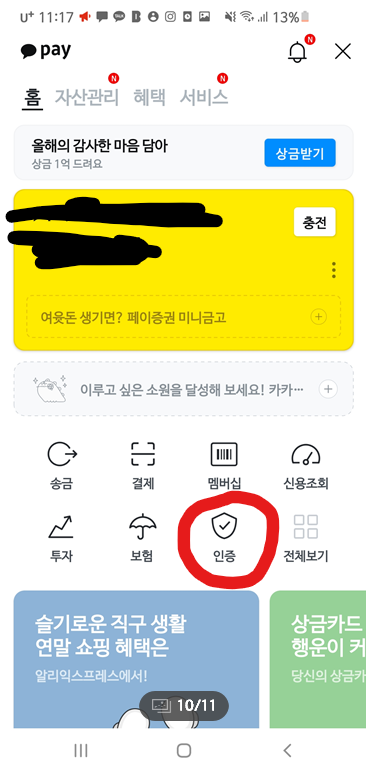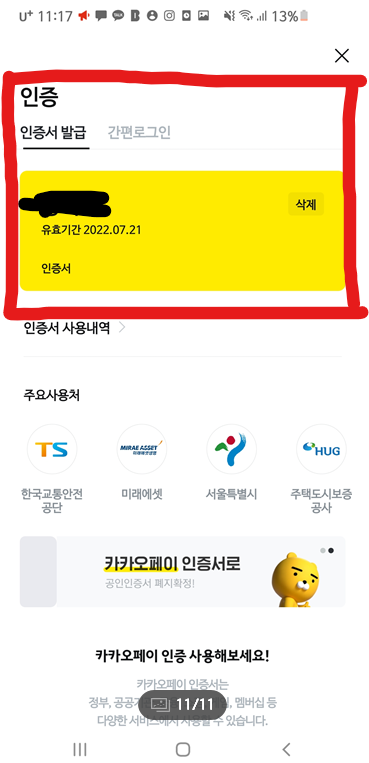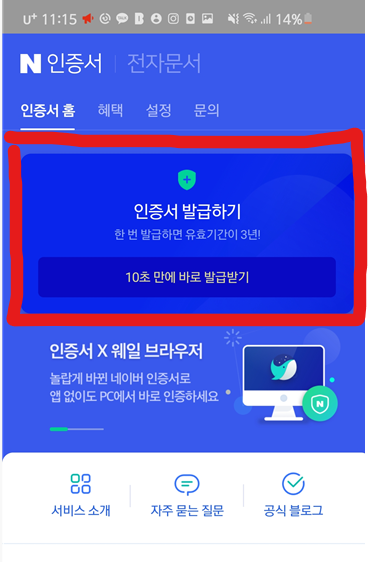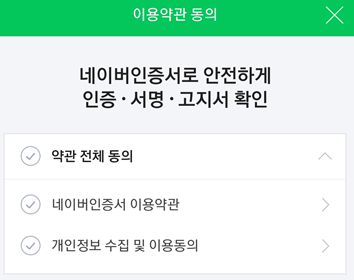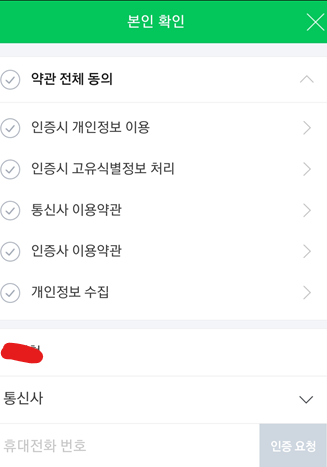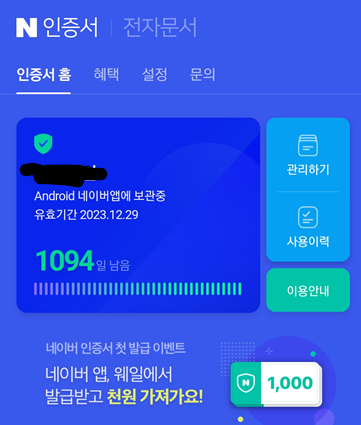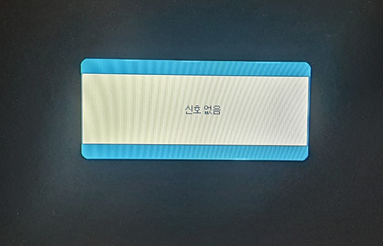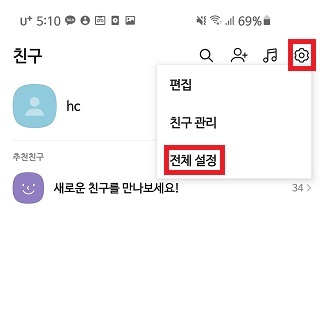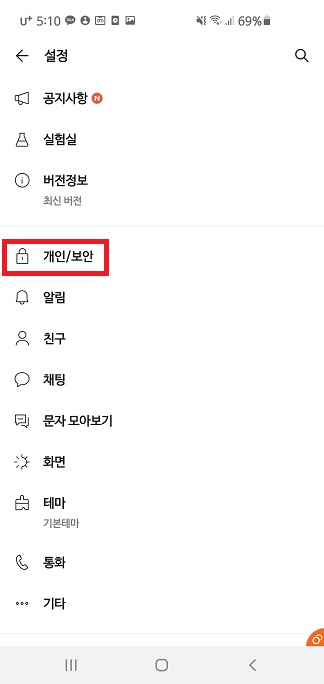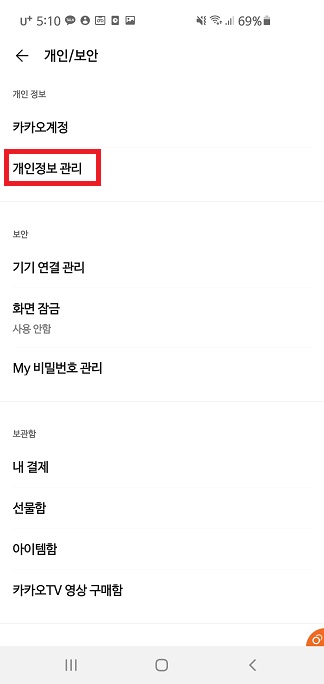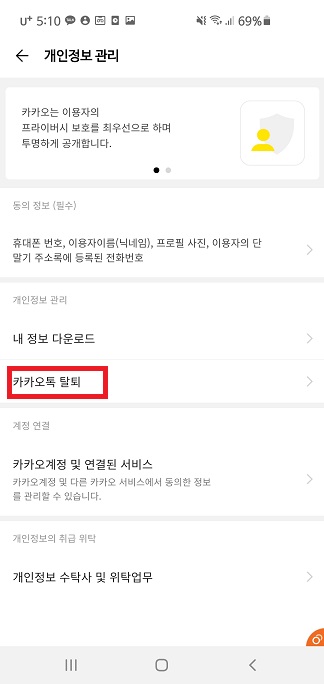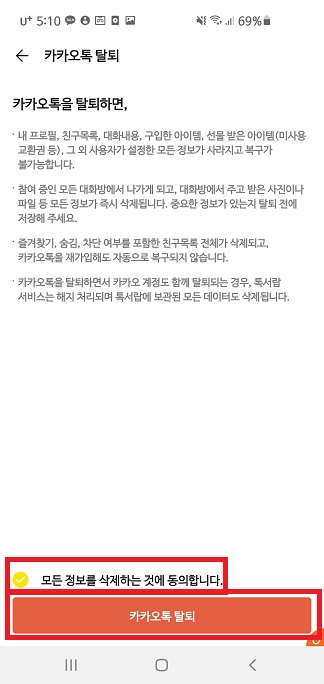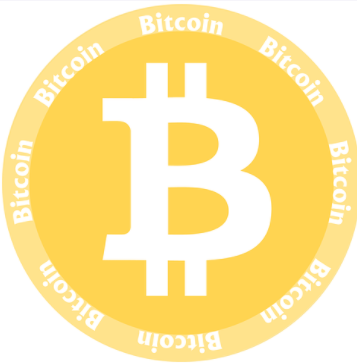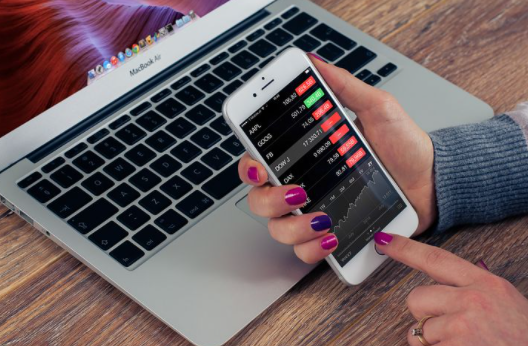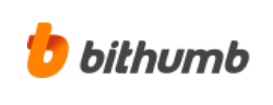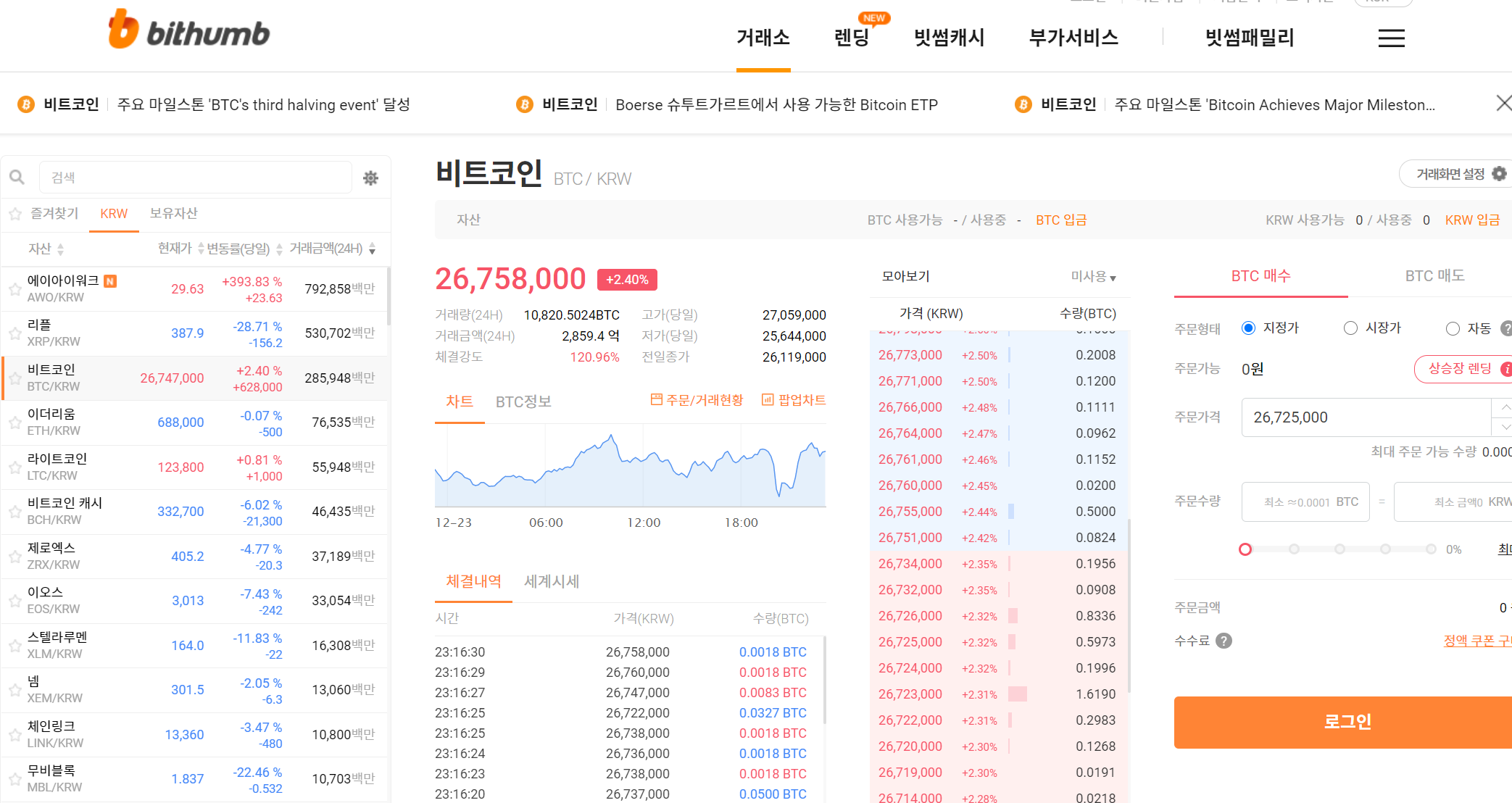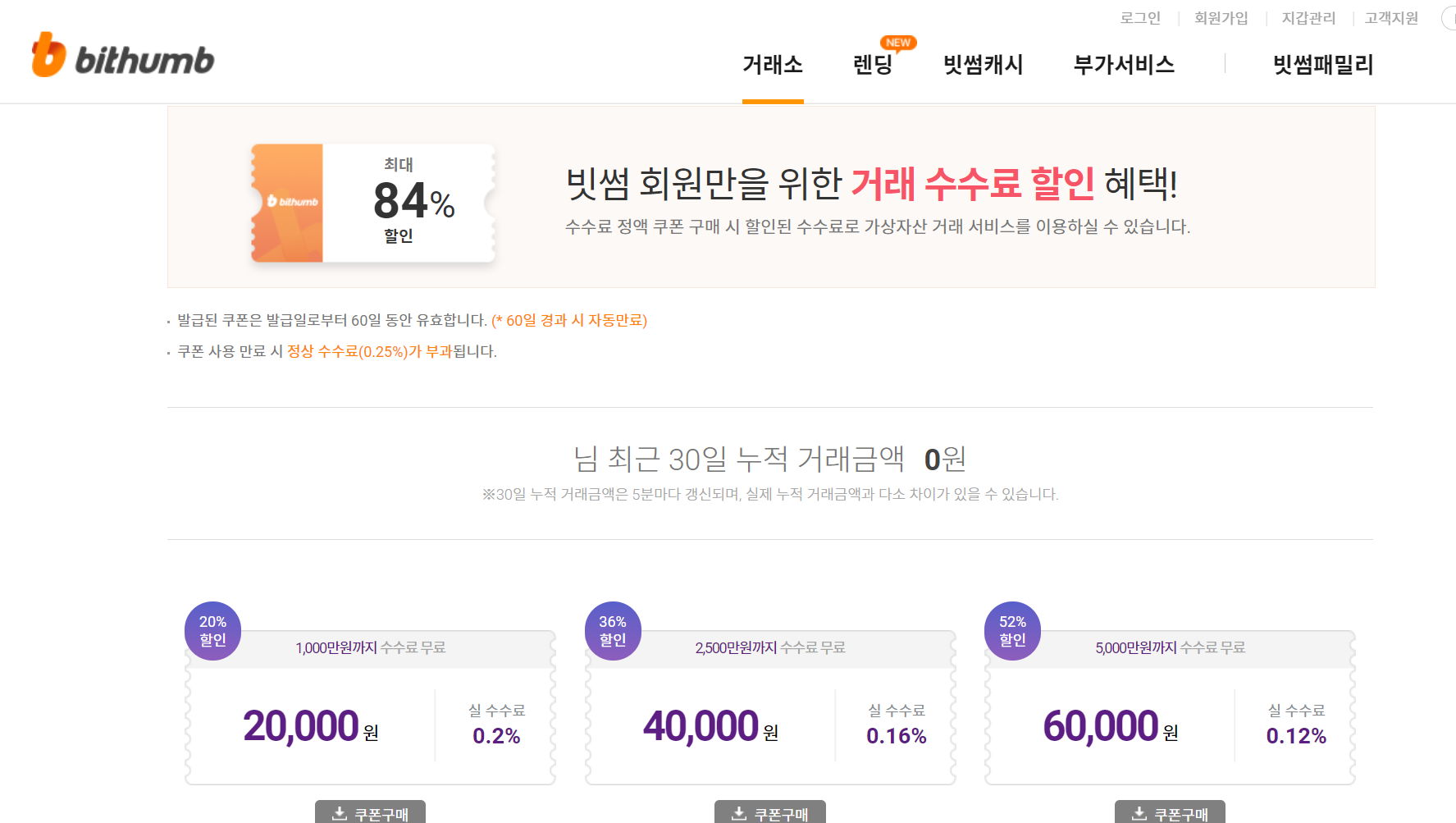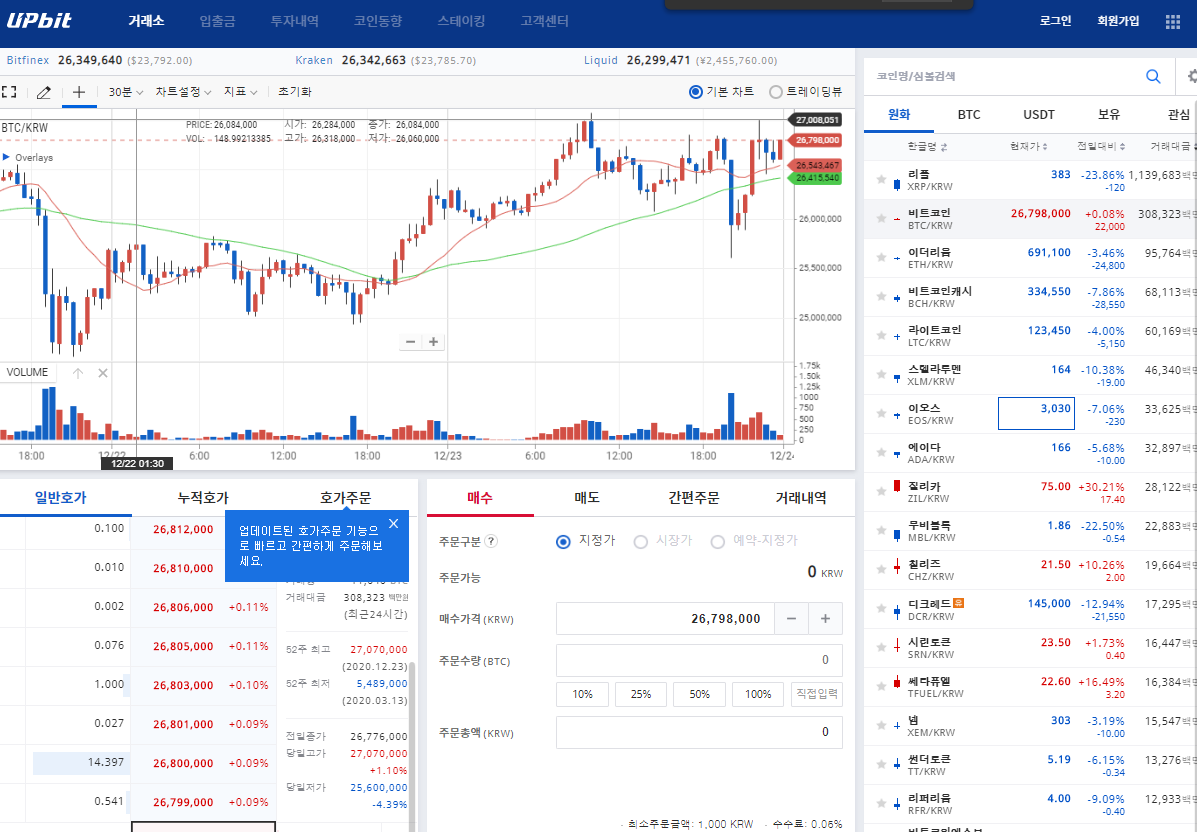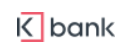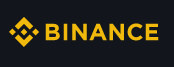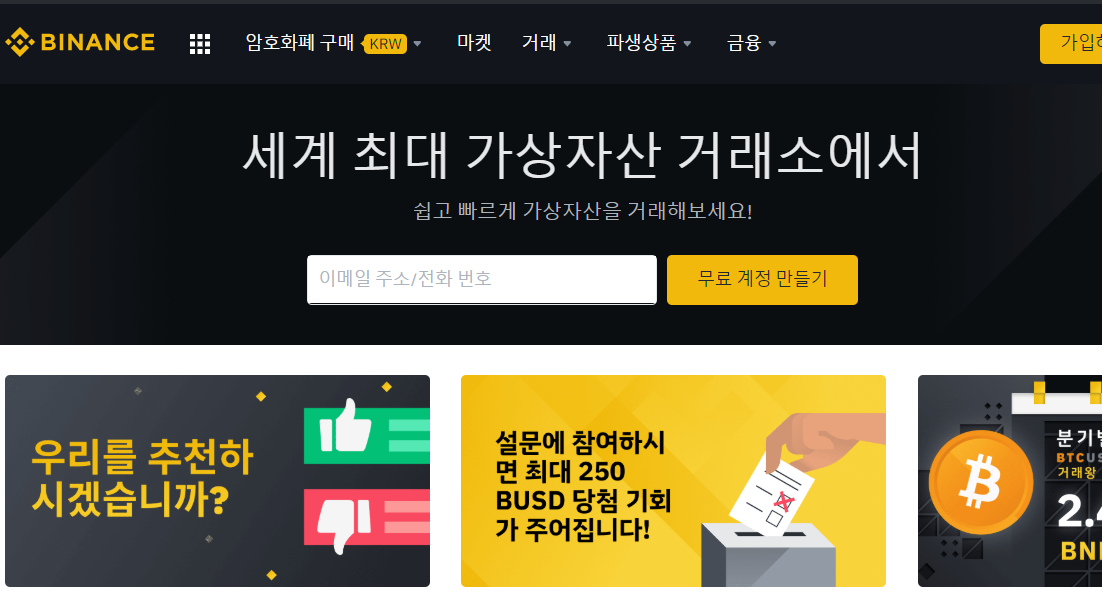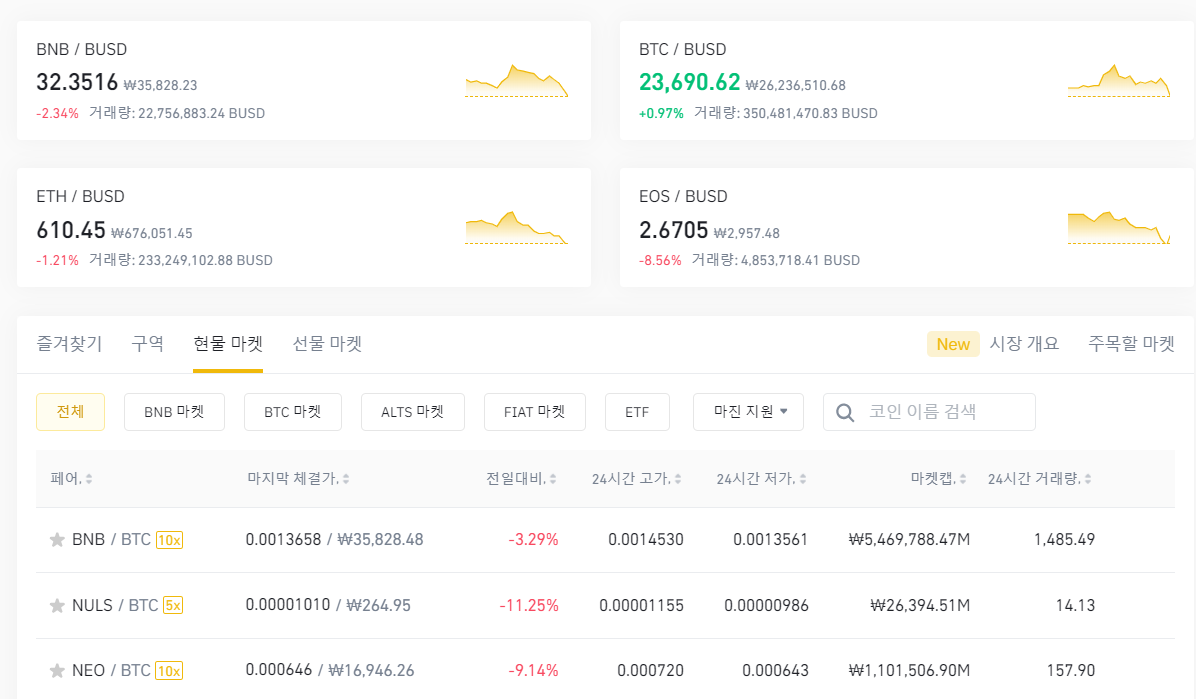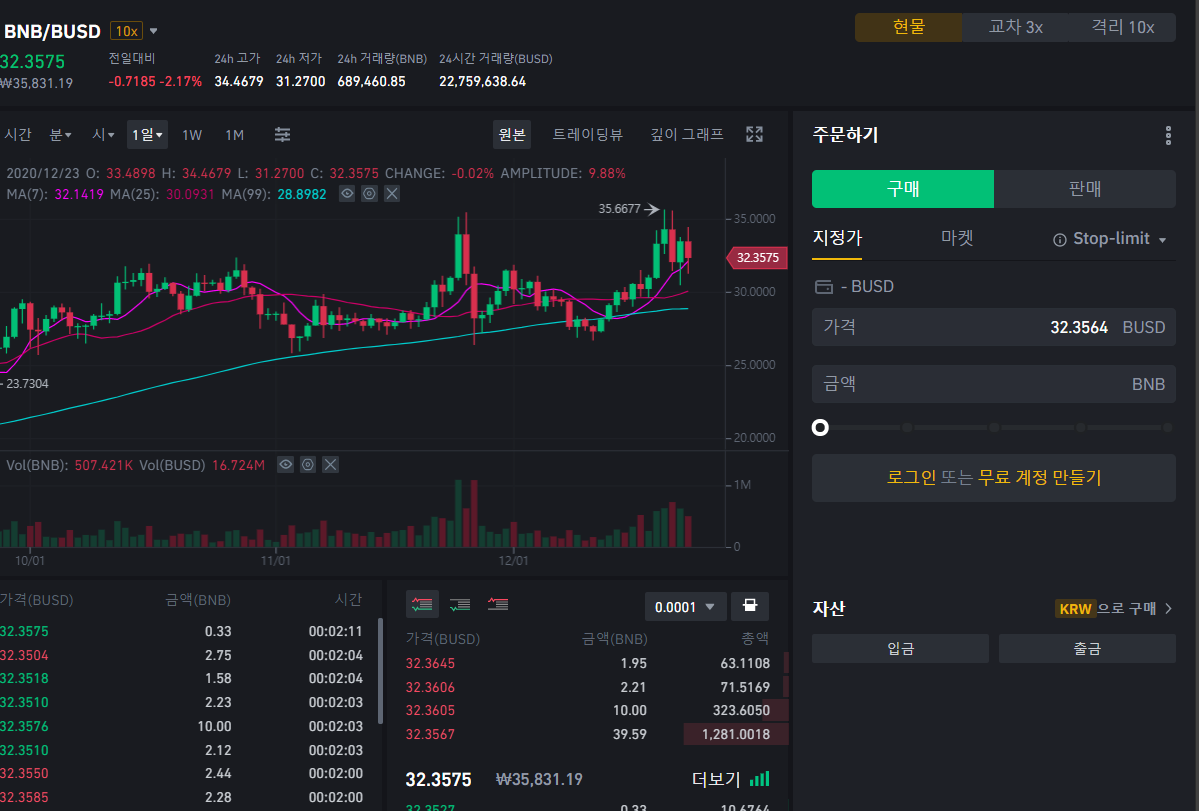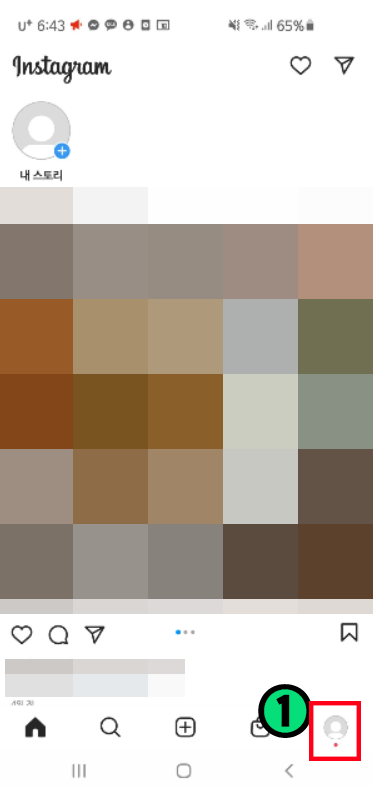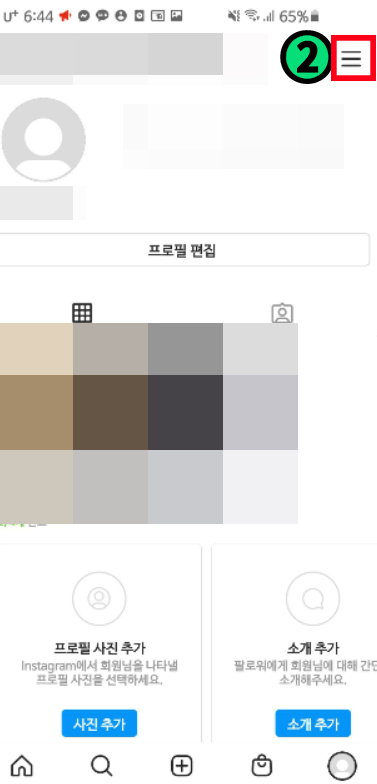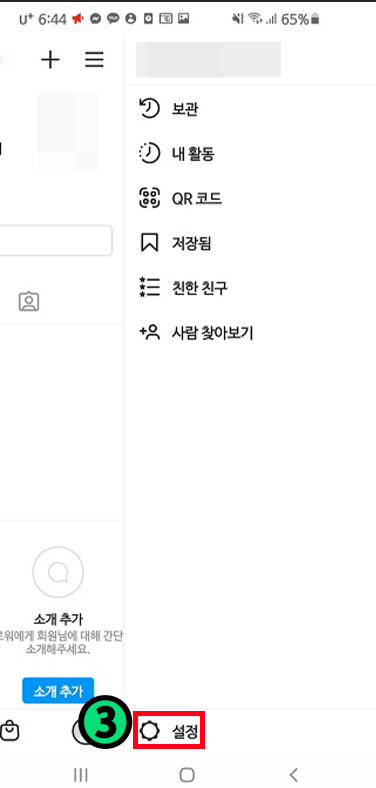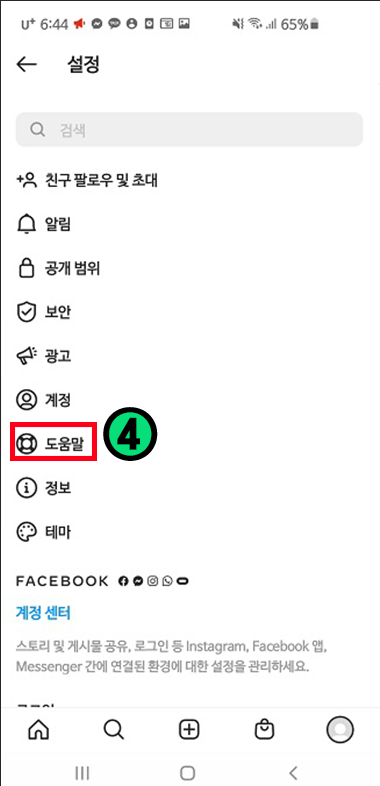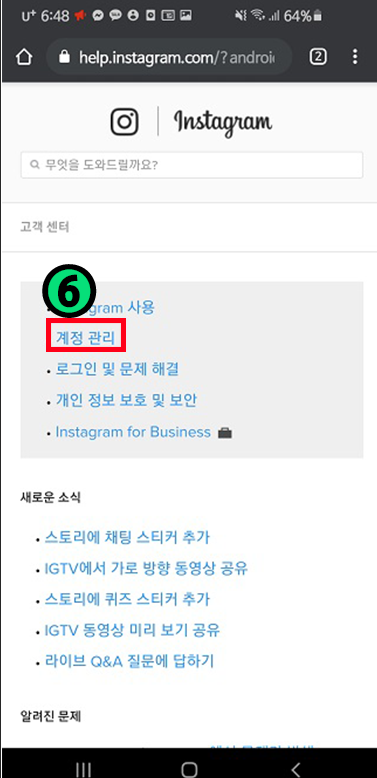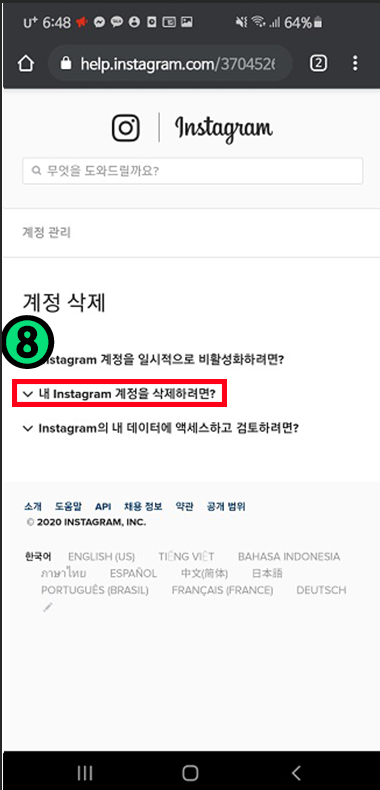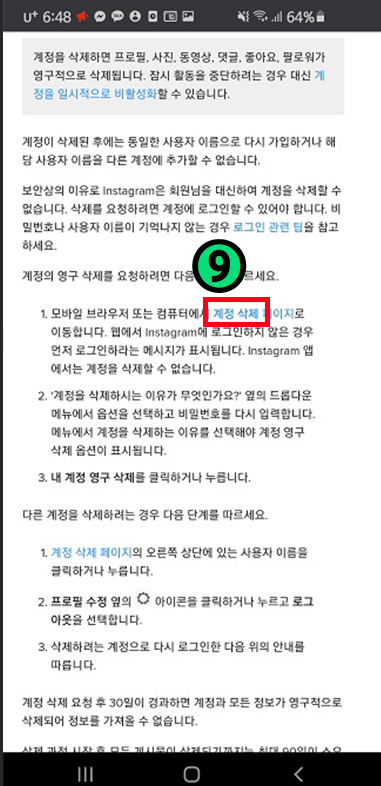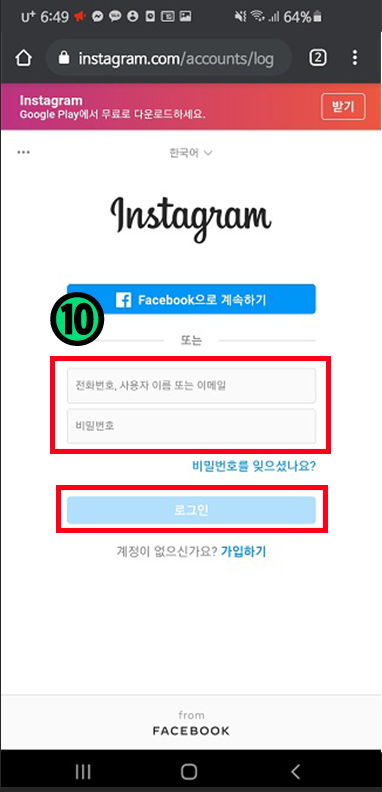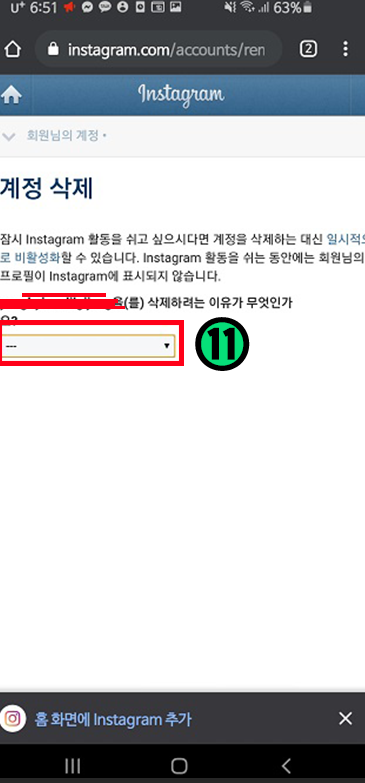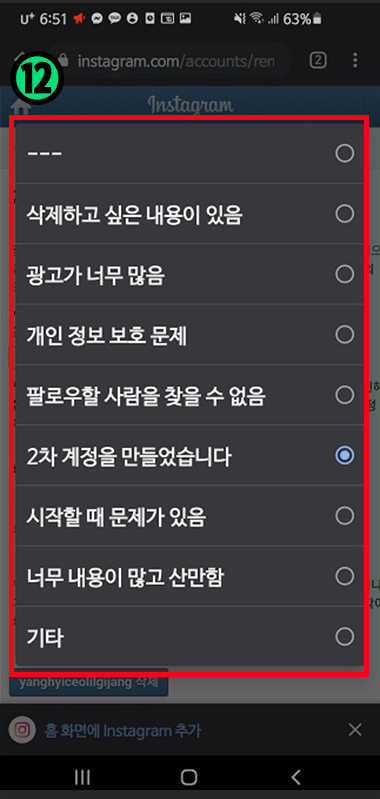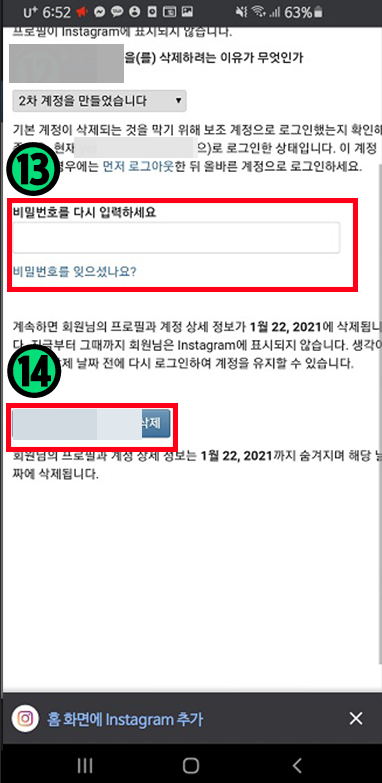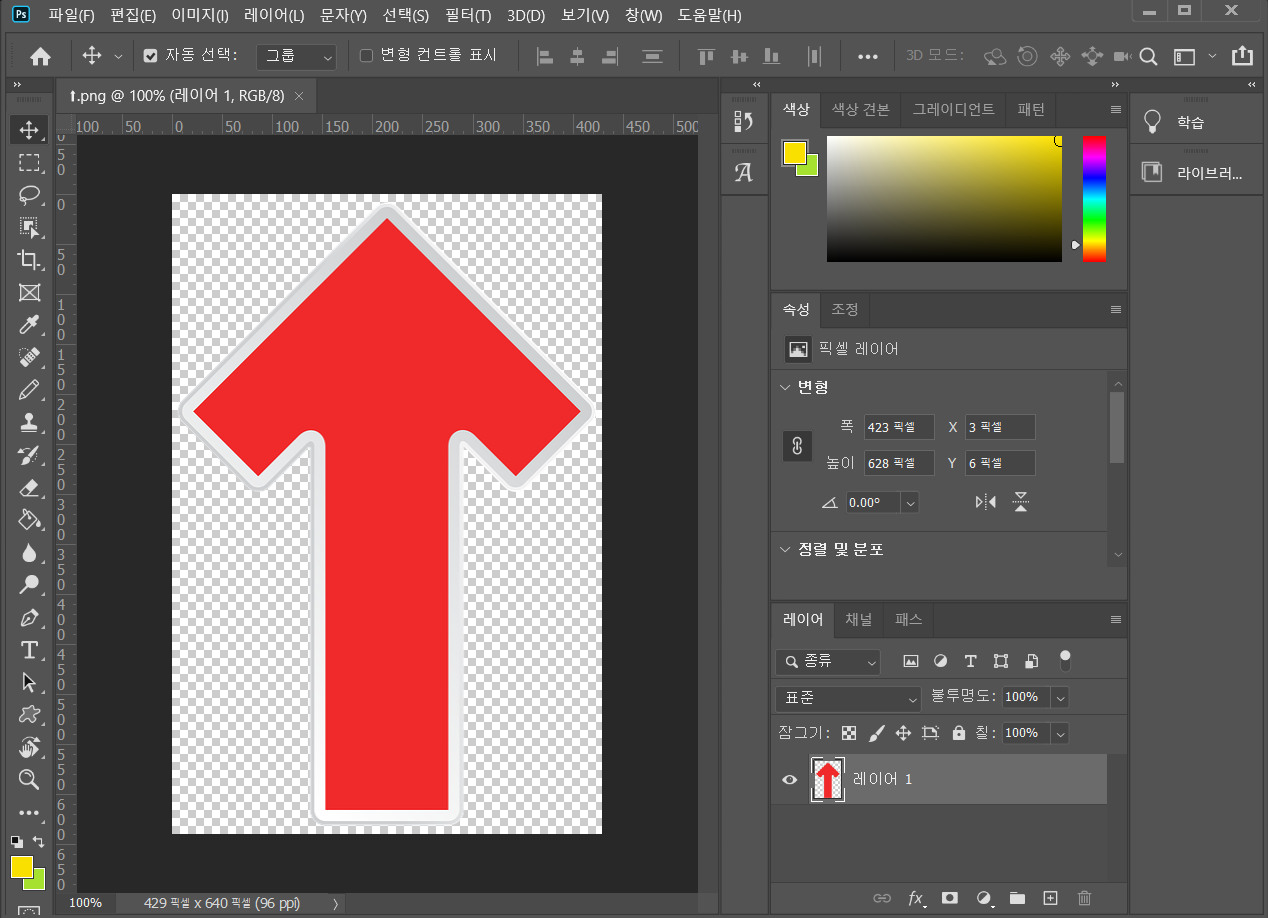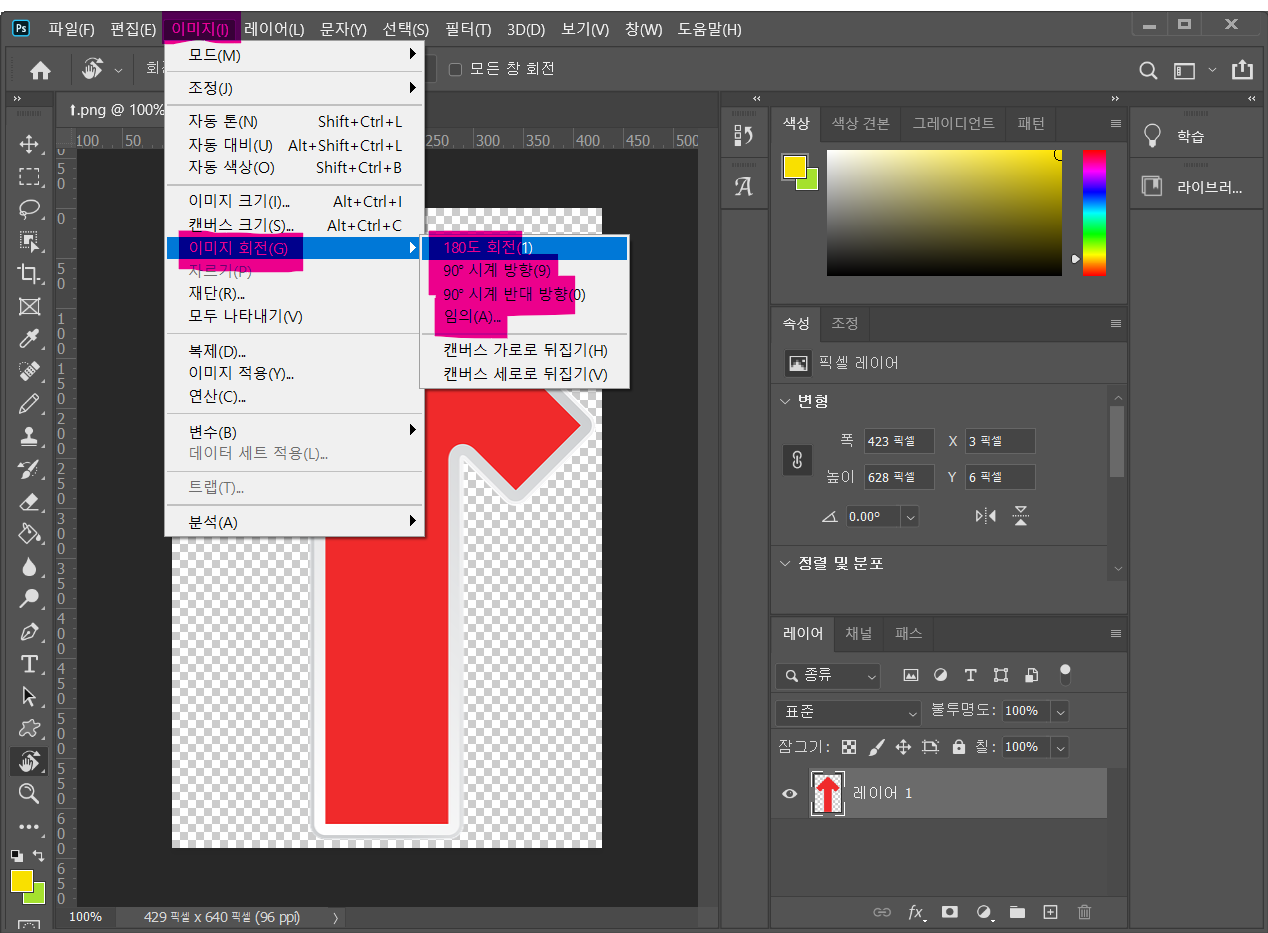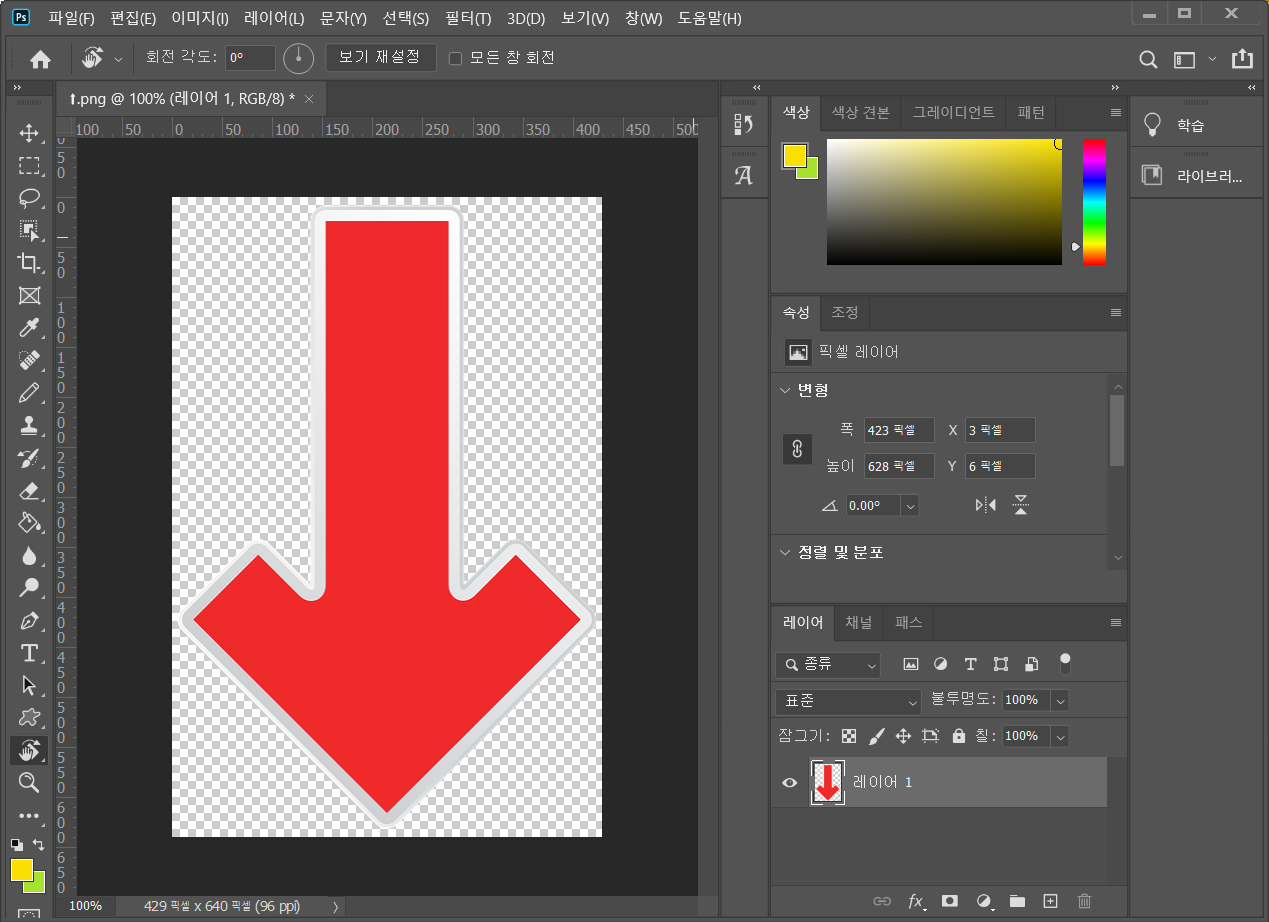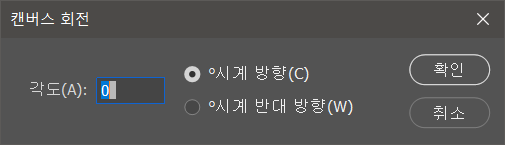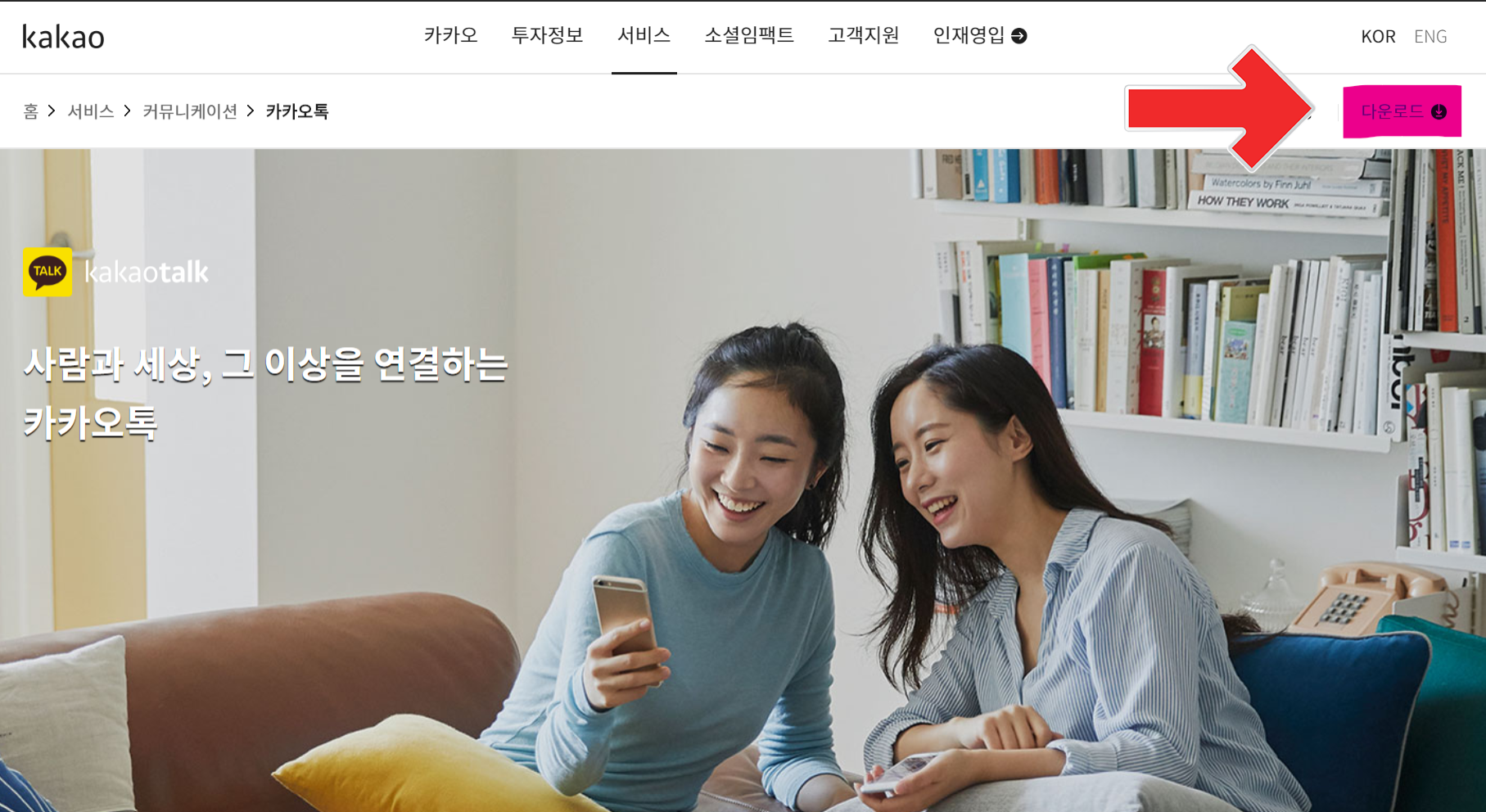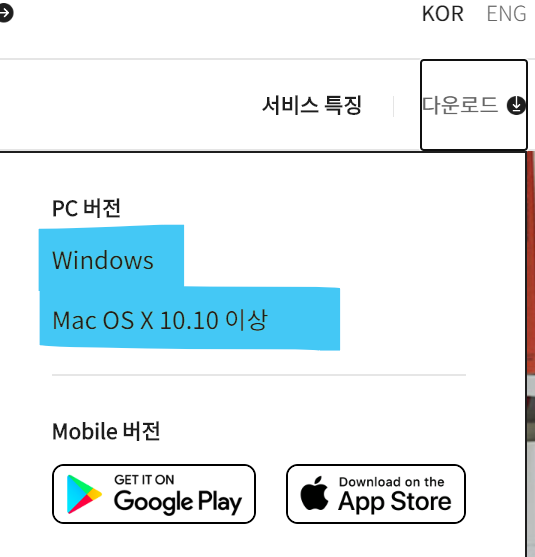티스토리를 운영하며,
방문자수가 늘지않아 고민을
하고 있다
예전에 티스토리 할 때는
네이버보단 느려도 이정도는
아니었던 것 같은데...
그때를 생각할땐 티스토리를
시작할때 검색등록등 모든 것을
끝마치고 했던것 같다
하지만 요즘엔 자동으로 된다길래
하고 있지 않았었는데,
방문자수가 이상하게 너무..너무..
늘지 않아
검색등록을 해보려고 한다
티스토리 네이버 검색엔진 등록
1) 네이버 서치어드바이저 사이트 방문
네이버 서치어드바이저
네이버 서치어드바이저와 함께 당신의 웹사이트를 성장시켜보세요
searchadvisor.naver.com
2) 웹마스터 도구
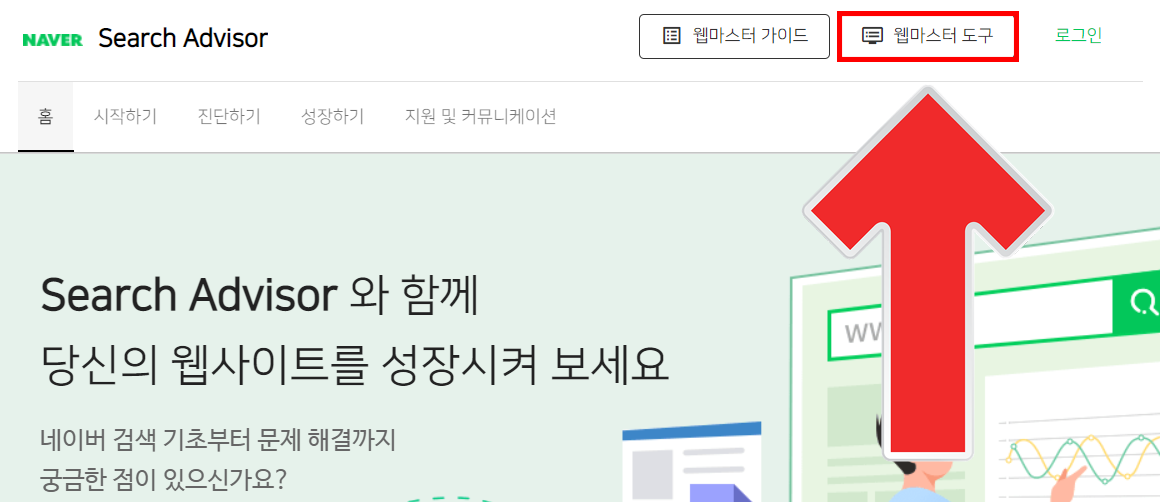
들어가면 보게 될 메인화면인데
우측상단의 웹마스터 도구를
클릭하여주자
클릭을 하면 로그인을 하라고
할것이다 네이버 아이디로 로그인을
해줘야한다
3) 사이트 등록
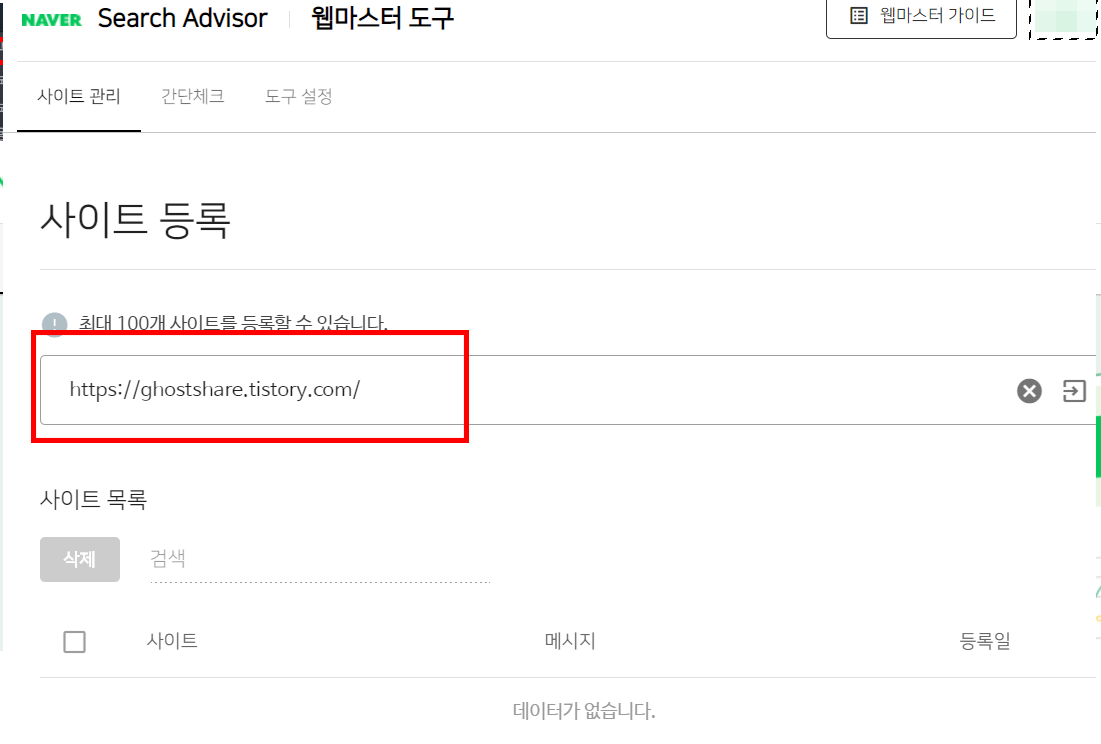
웹마스터 도구를 들어오게 되면
이런 화면을 볼텐데
사이트 등록란에
자신의 티스토리 블로그 url을
입력하여준뒤 엔터를 눌러주자
(블로그 주소)
4) HTML 태그 자신의 블로그 HTML <head> 섹션에 붙여 넣기
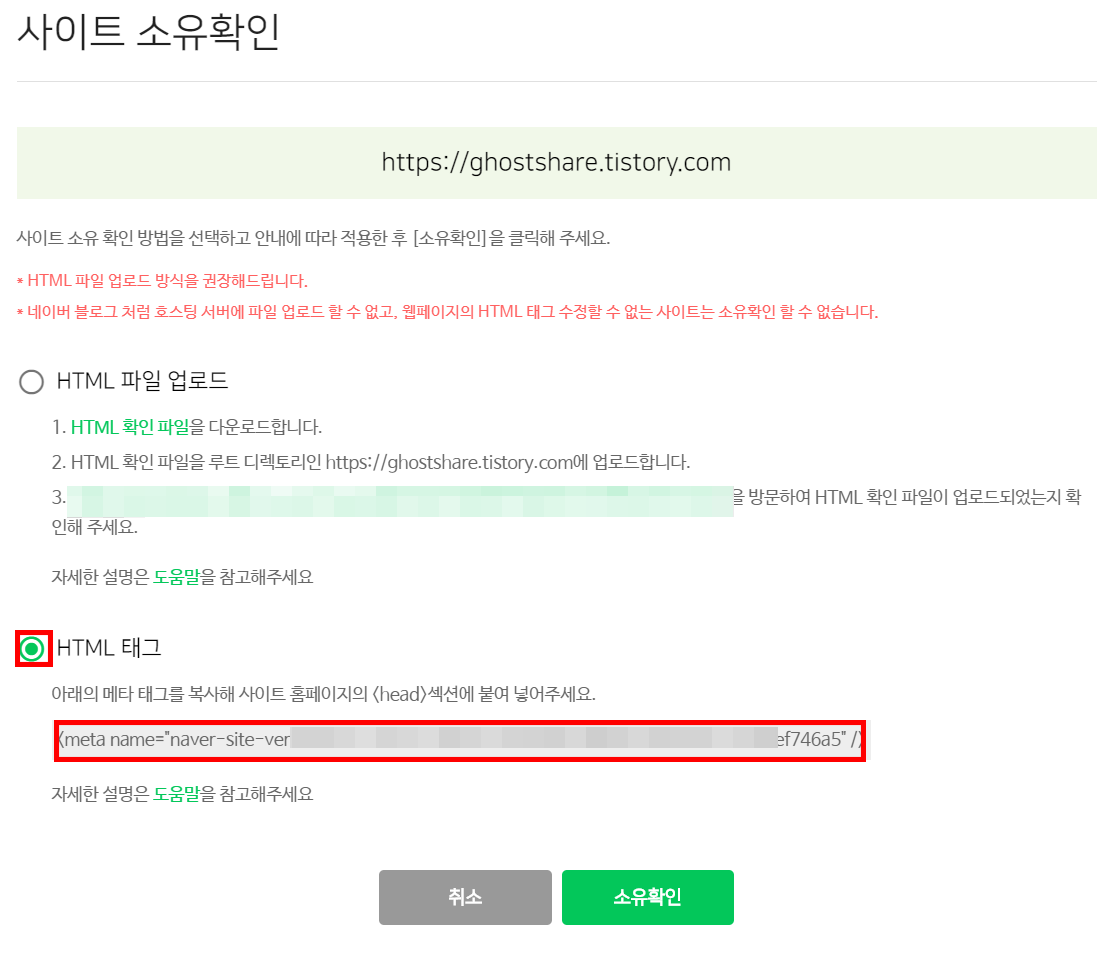
일단 사이트 소유란까지 들어오게
되면
자신의 사이트라는 것을
증명해야하는데
사실 선택지는 두가지이다
HTML 파일을 업로드하여
인증하는 방법과
HTML 태그를
자신 홈페이지의 <head> 섹션에
붙여넣기를 하는 것이다
파일을 업로드하는 편보다는
HTML을 복붙하는 편이 편하여
나는 아래 선택지를 선택하였다
일단 HTML 태그를 클릭
그리고 밑의 긴 빨간박스 표시 된
코드를 복사하여주자

복사를 했으면 소유확인을
누르는 것이 아니라 아래처럼
따라해야 함
5) 티스토리 블로그에 HTML 태그 복붙

자신의 티스토리 블로그 관리에
들어와서
꾸미기 탭 ▶ 스킨편집으로 가자
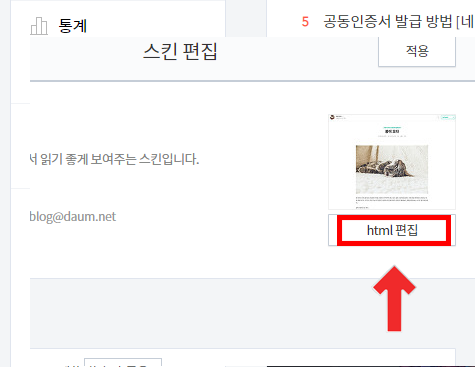
html 편집을 눌러주자

HTML 탭에
맨위에서 별로 안지나서
보통
<head>란이 있음
그냥 그 밑에 아까 복사한
메타태그를 붙여넣기 해주면 됨
6) 소유확인
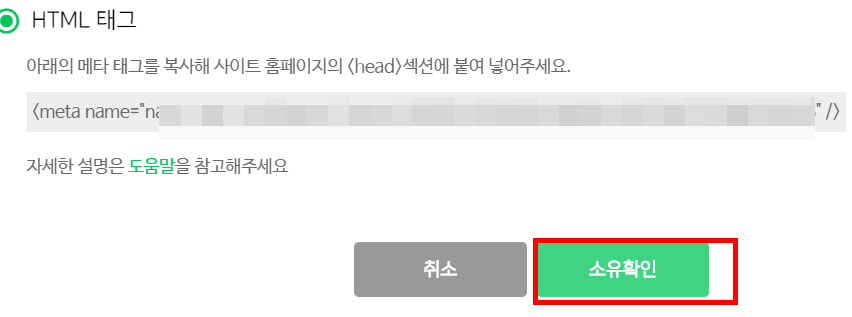
위까지의 내용데로
진행을 했으면
아까 진행하던
네이버 서치어드바이저로
돌아가서
소유확인을 눌러줍시다
RSS 제출 하는 방법
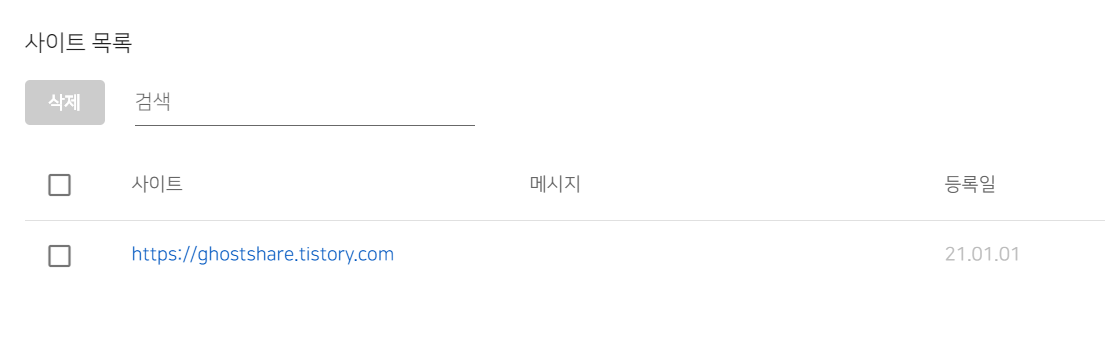
위의 과정이 다 끝났으면
네이버 서치어드바이저의 자신
아이디 홈화면에
등록한 사이트가 뜰 것이다
이제 RSS 제출을 해야하는데
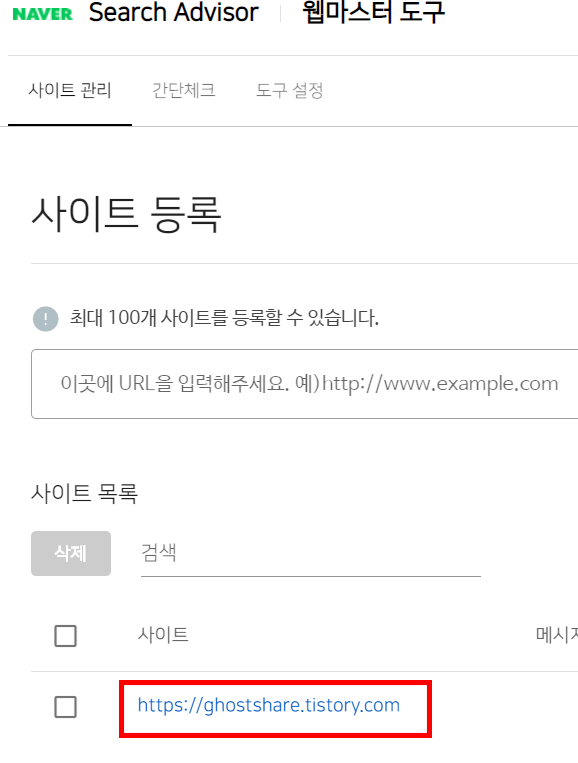
홈화면의 자신이 등록한 사이트
URL을 클릭하게 되면
네이버 서치어드바이저
관리탭을 들어갈수 있음
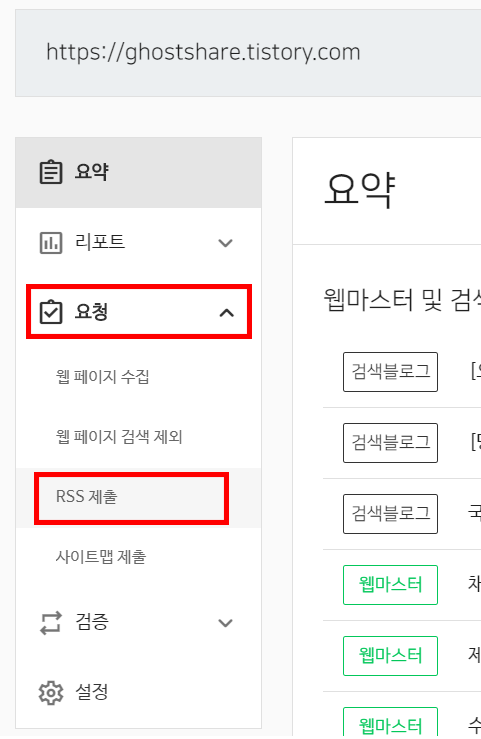
요청 ▶ RSS 제출
이렇게 눌러주자
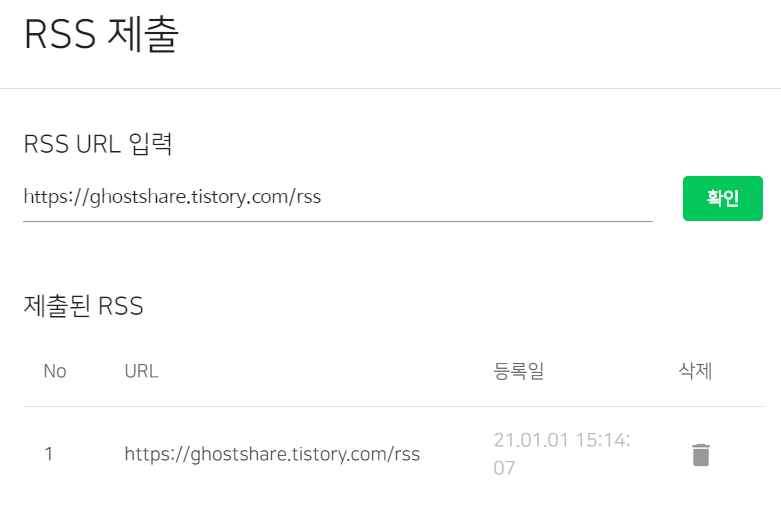
자신의 블로그 URL을 입력한 뒤
뒤에 /rss를 입력하면 됨
예를들어. tistory.xxx.com이 자신의
블로그 주소이면
tistory.xxx.com/rss 를 입력하면 됨
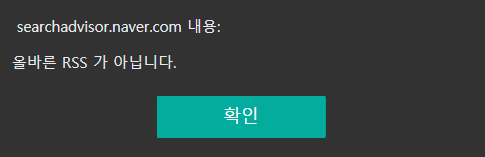
만약 이렇게 올바른 rss가 아니라고
하면
RSS 이렇게 대문자로 입력한 경우가
해당될 수 있음
그냥 소문자로 쓰면 된다는 것을
확인했음

제출된 RSS 에
이렇게 뜬다면 완료가 된 것!
사이트맵 제출 하는 방법
사이트맵 제출을 위해
원해는 외부 사이트를
이용해야 했지만
티스토리가 발전한 끝에
20년 4월 27일 부터는
아래 스크린샷처럼
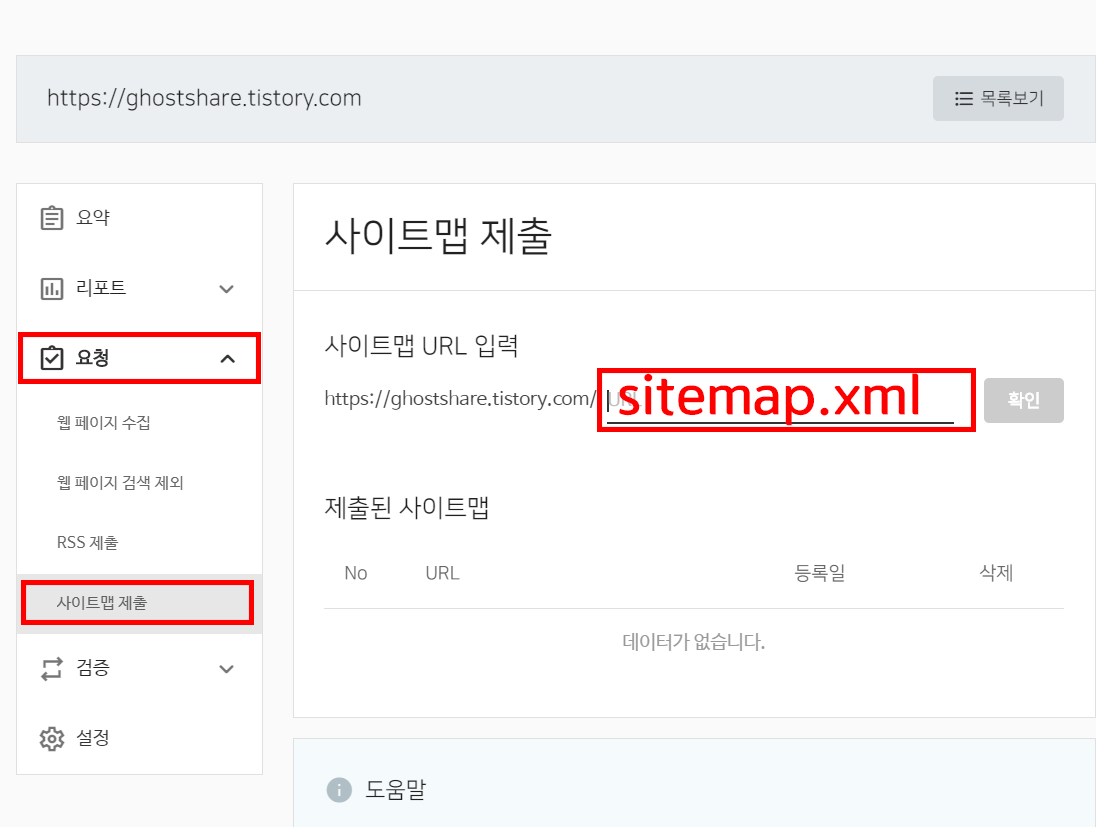
네이버 서치어드바이저
자신 홈페이지 관리 탭의
요청▶사이트맵 제출
여기로 접속해서
사이트맵 url을 입력하라고 나올텐데
자신의 url 뒤에 그냥
sitemap.xml만 붙여 넣고
확인을 누르면 자동으로 된다
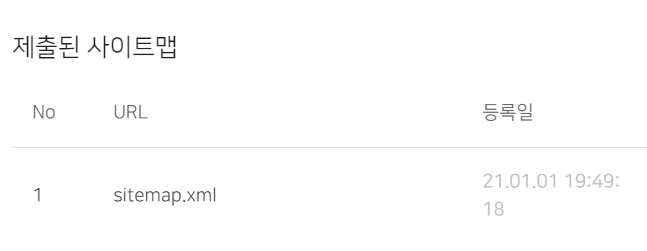
이렇게 뜨면 된 것이다
'티스토리 공부' 카테고리의 다른 글
| 티스토리 트위터 및 SNS 연동시키기 (0) | 2021.01.01 |
|---|---|
| 티스토리 글씨체 바꾸기 무료글꼴 사이트 (0) | 2020.12.11 |