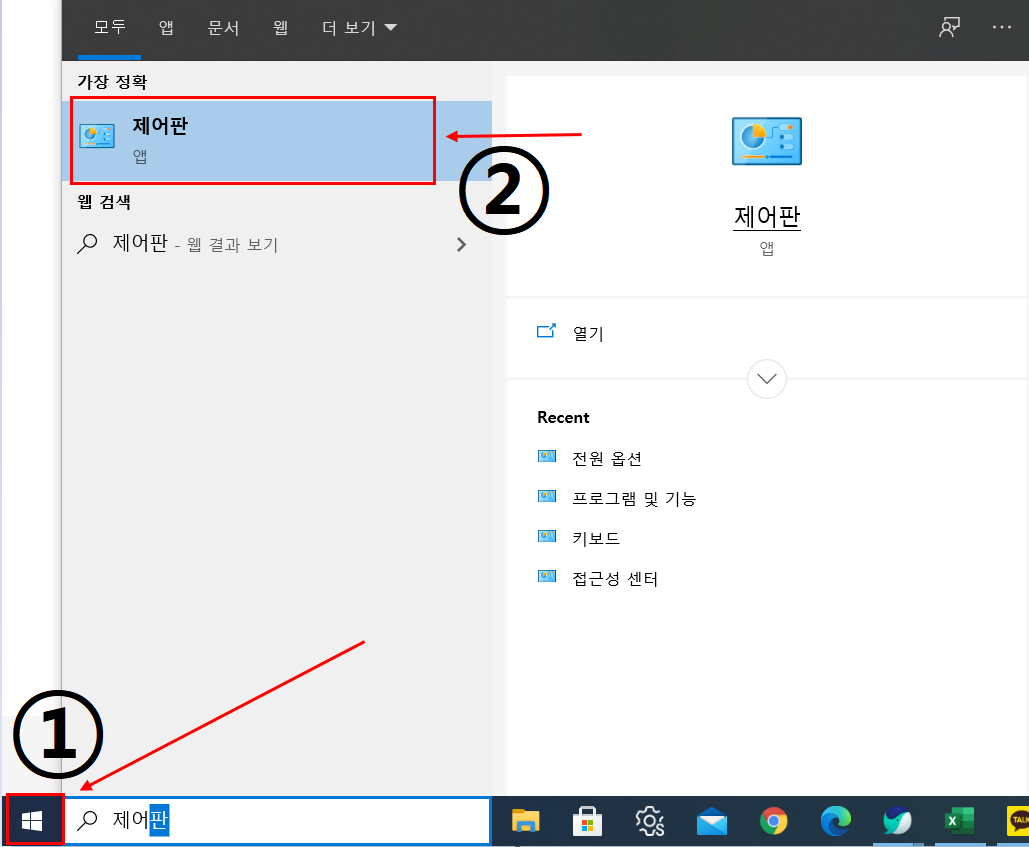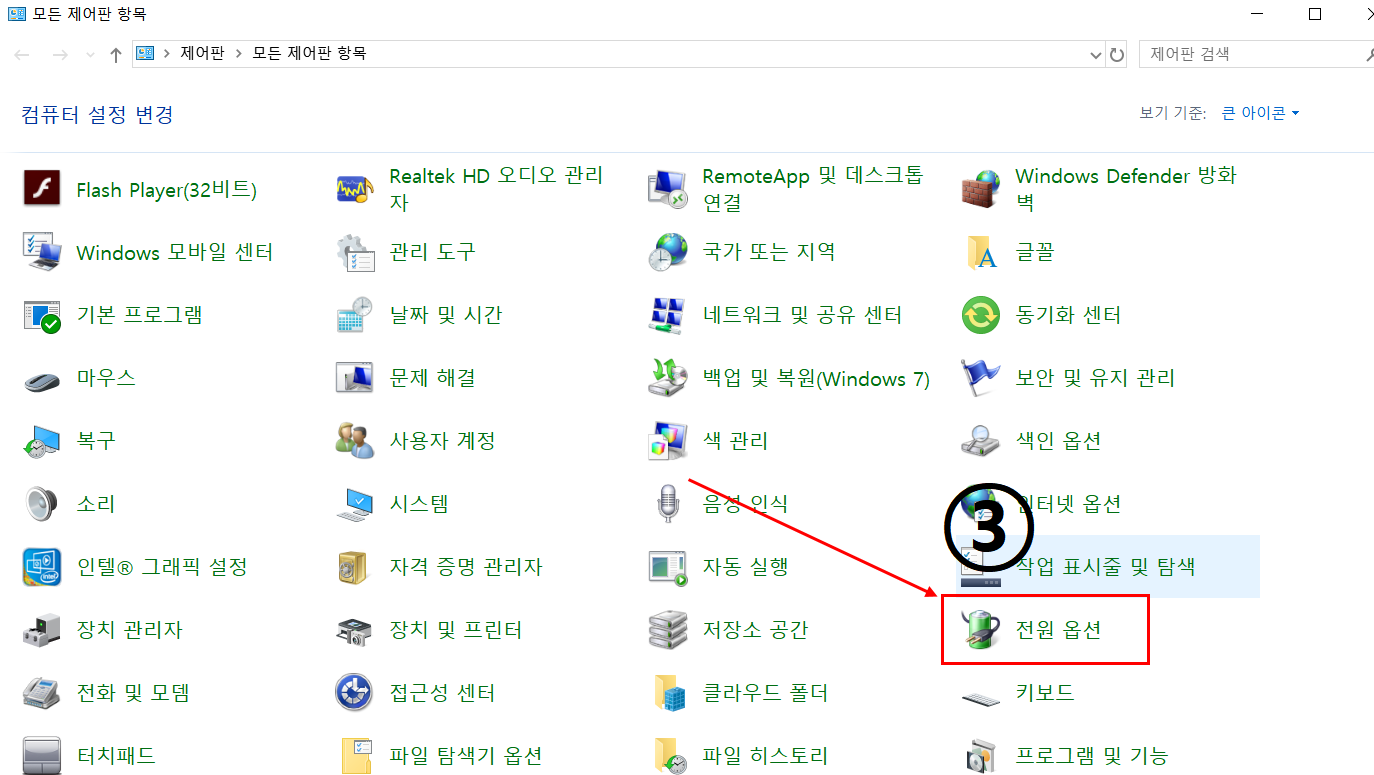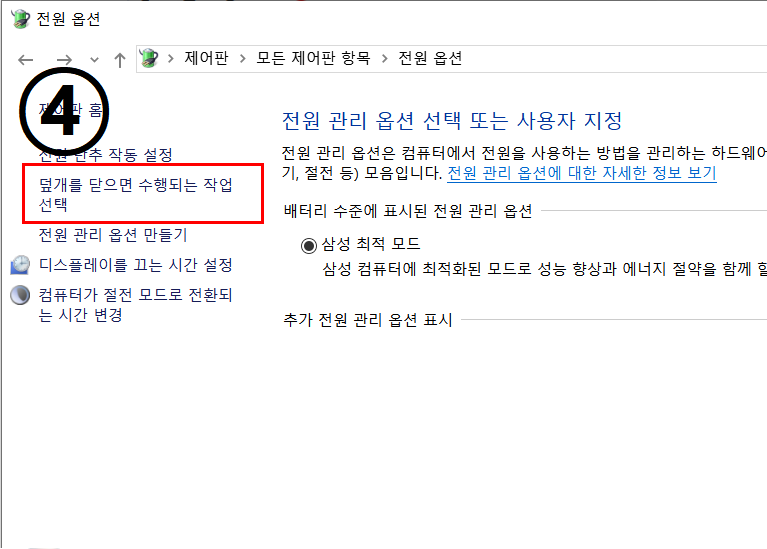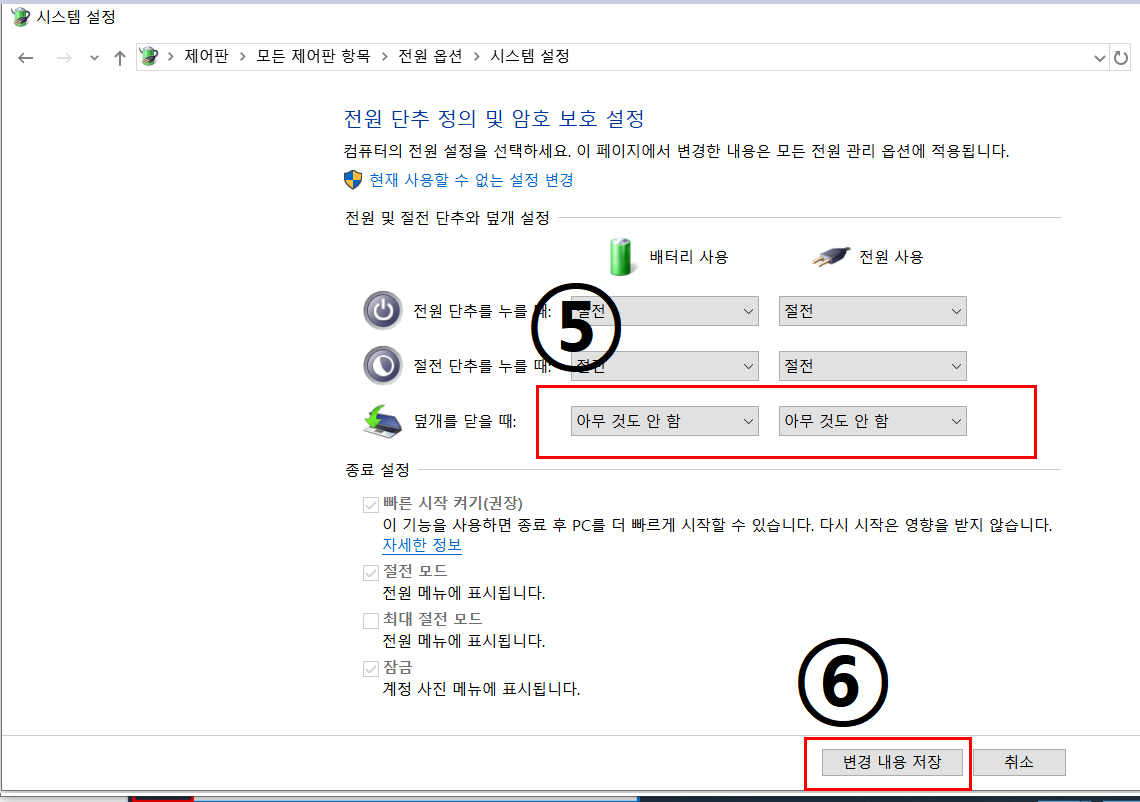마우스 포인터 변경 방법
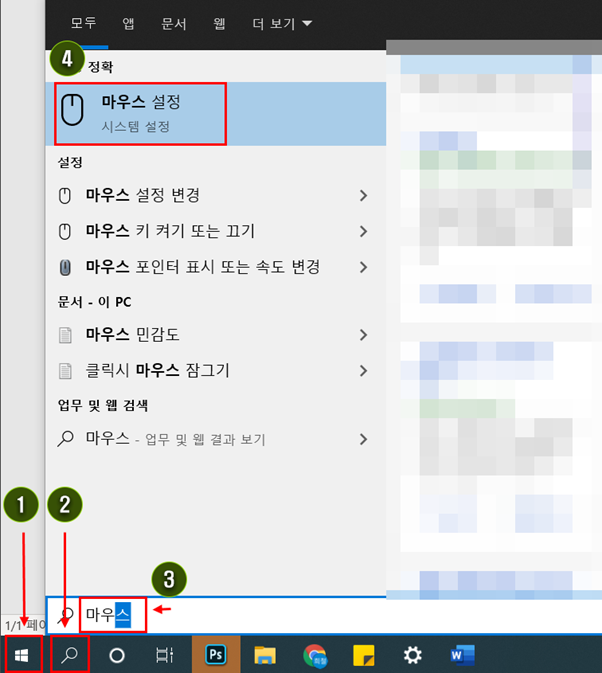
1) ‘‘윈도 메뉴’ 열기(윈도우 키 OR 화면 왼쪽 아래 버튼 클릭)
2) ‘검색창’ 클릭 (사실 검색창만 클릭해도 됨. 스크린샷 잘못 찍고 편집 귀찮아서 그냥 이렇게 씀 ㅎ)
3) ‘마우스 설정’ 검색
4) ‘마우스 설정’ 클릭
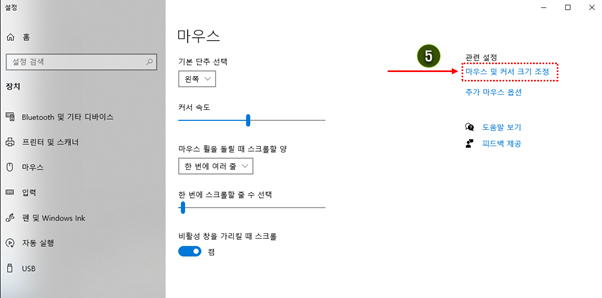
5) ‘마우스 및 커서 크기 조절’ 클릭
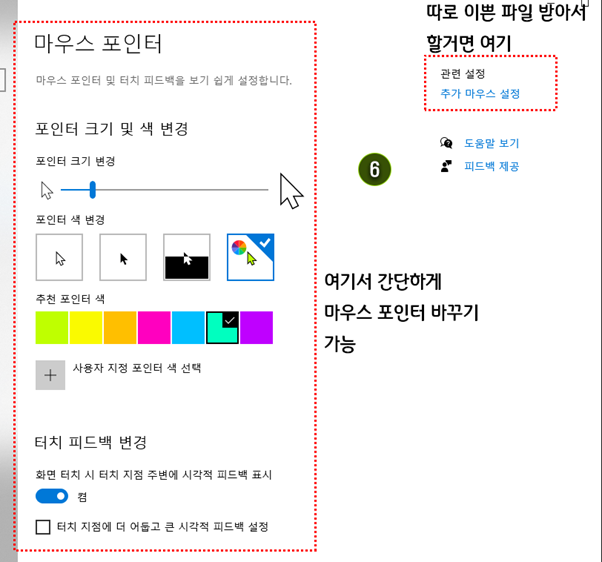
6) 여기는 이제 선택의 시간입니다. 왼쪽으로 가시면 윈도우에서 지원하는 간단하게 포인터를 바꿀 수 있게 되며, 오른쪽 ‘추가 마우스 설정’을 눌러 상세하게 바꿀 수 있습니다. 인터넷에서 이쁜 마우스 포인터를 다운로드하거나 직접 만들었다면 혹은 더욱 자세하게 윈도우 기본 커서도 바꾸고싶다면 오른쪽 ‘추가 마우스 설정’으로 들어가세요.
왼쪽을 선택해서 바꾼다면 설명은 여기까지이며,
오른쪽으로 선택하여 다른 마우스 포인터를 추가한다면 아래 설정을 따라가시면 될 거 같음.
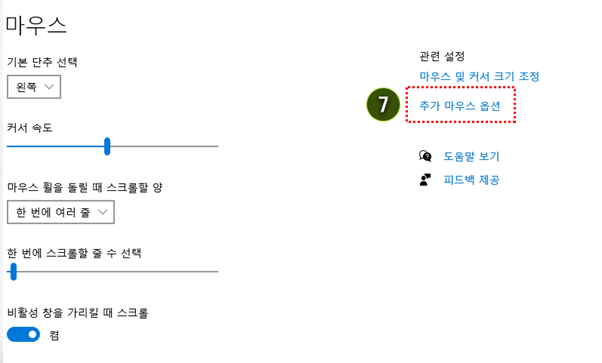
7) 추가 마우스 옵션

8) 포인터
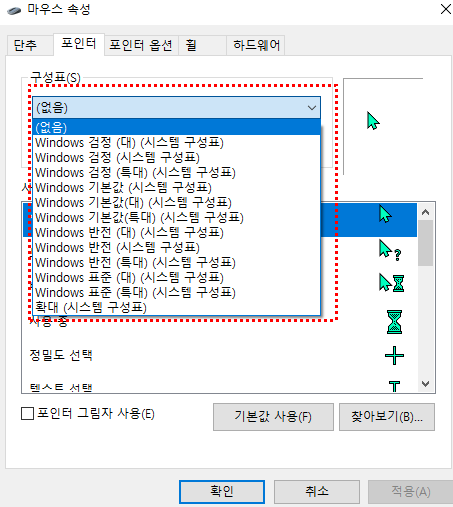
여기서 이제 ‘구성표’를 누르게 되면 윈도우의 기본 커서 제공 마우스 커서 세트를 볼 수 있음. 여기서 마우스 커서 세트를 바꾸는 방법도 있음.
마우스커서 커스터마이징은 아래
이제부터는 커스터마이징 방법임
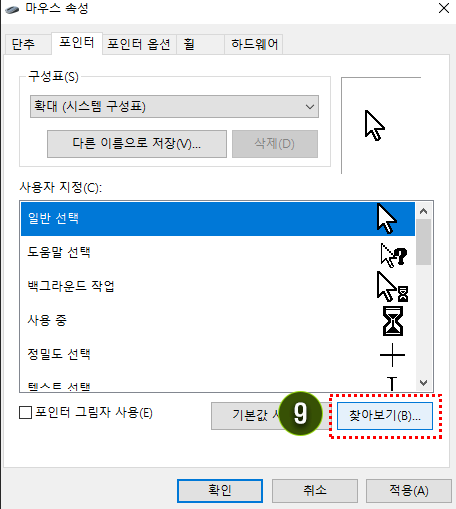
9) 찾아보기(B)…
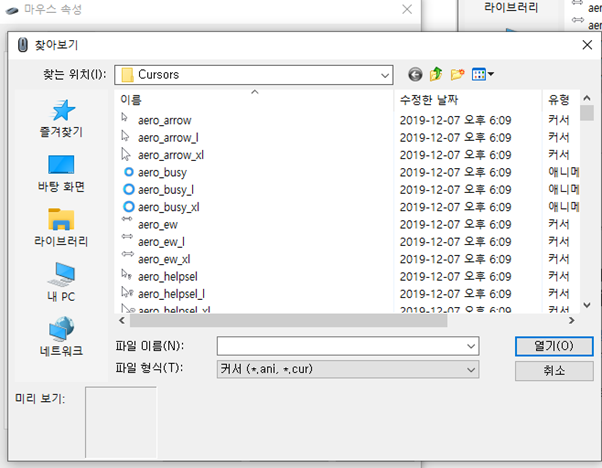
10) 자신이 받아놓은 마우스 커서 파일로 바꾸면 됨.
마우스커서를 받아야 하고,바꾸고 싶은데 어디서 바꿀지 모르겠다?
http://www.rw-designer.com/cursor-library
위 사이트에서 다운로드하여서 사용하시면 될 듯하다
'잡다 TIP' 카테고리의 다른 글
| 마우스 강조 하이라이트 하는 방법 (0) | 2020.12.19 |
|---|---|
| 마이크로소프트 오피스365 자동결제 취소하는 방법 (0) | 2020.12.18 |
| 모바일 게임 컴퓨터로 하는 방법 (0) | 2020.12.12 |
| 워드 기본 글꼴 변경방법 (0) | 2020.12.12 |
| 노트북 닫아도 안꺼지는 설정 하는 법 (0) | 2020.12.11 |